The VLC Media Player is a player full of surprises. The software features a function that lets you view videos YouTube in its interface. In this way, the user can use some special functions. Let us know how to play YouTube videos using VLC player? See how to use this feature of VLC on Windows and Mac OS.

What about VLC Player?
VLC is a free open source cross-platform multimedia player and framework that plays most multimedia files as well as DVDs, Audio CDs, VCDs, and various streaming protocols.
The player supports a wide range of formats and with good hotkey support. By using this player you can play YouTube videos, download YouTube videos and edit videos using the VLC player.
Not only YouTube videos, but you can also Integrate with all web channel streaming services like Vimeo and YouTube.
Advantages of Watching YouTube videos in VLC:
There are some additional benefits are there, which is not available in the YouTube player.
- You can set Always on Top option in VLC player. (Video > Always on Top). But on youtube, the videos will run in the foreground if you are watching or not.
- Loop option helps to replay the video without re-buffering the video
- We can take the Snapshot option to capture a screenshot image of any frame in any YouTube videos.
- we can watch YouTube videos without any ads.
Learn step by step procedure on How to play YouTube videos using VLC player
How to play YouTube videos using VLC player?
There are different versions are available from the VLC official site. Download the operating system version like Windows, Mac OS X, Ubuntu, Linux kernels and Unix. The open-source code is given for free download. First, you need to download the VLC media player setup file from the official page, which is given below.
Get the VLC now
How to play YouTube videos using VLC player in Windows?
Step 1: Copy Youtube Video URL
Open a YouTube video and copy your link, as shown in the image below

Step 2: Open VLC Player
Open the VLC on your Windows computer and click on the “Media” option. Then go to “Open Clipboard”
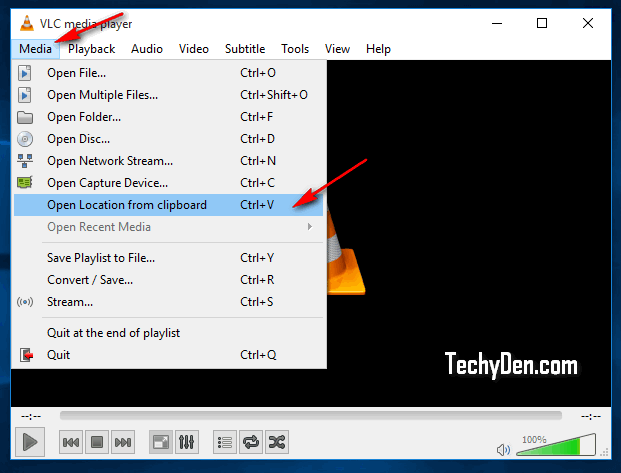
Step 3: Paste Video URL
Click “Play” and wait a few seconds for the player to open the video of the internet.

How to play YouTube videos using VLC player in MAC OS?
Step 1: Copy Youtube Video URL
Open a video on YouTube and copy the link

Step 2: Go for MAC VLC player
Open the VLC and click on the “File” option in the top bar of the Finder. Then go to “Open Network“;

Paste the link you copied in “URL” and click “Open”;

Step 3: Solve insecure site Certification
VLC can display an unsafe site alert. However, this can be solved by clicking “View certificate“;
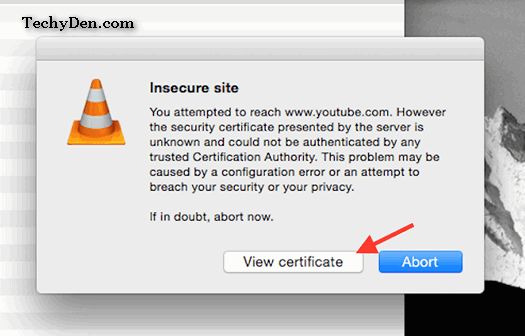
Step 4: Paste the Video URL
Enabling the VLC permanent access to YouTube video links.

You can repeat the above process whenever you want to open your favorite videos and Watch YouTube on VLC without using your Internet browser.
- 7 Best Laptops for Students under $500 to $1000
- Best Virtual reality headsets in India 2024 (VR Headsets)
- 7 Best Wifi range extenders in India below 2500 Rupees
Share this article How to play YouTube videos using VLC Player with your friends via Social media sites.






