Windows 11, the latest operating system from Microsoft, offers many new features and improvements over previous versions. However, some users have reported performance issues like freezing, lagging, and unresponsiveness after upgrading to or installing Windows 11.
Here are some troubleshooting steps you can take to resolve freezing problems on Windows 11.
How to Fix Freezing Issues on Windows 11?
let us discuss the point to fix freezing issues on windows 11:
1. Update Windows, Drivers, and Apps
One of the first things to try when troubleshooting Windows 11 freezing is to ensure your system software, hardware drivers, and applications are up to date. Outdated software and drivers can cause conflicts and other issues leading to freezes and crashes.
- Go to Settings > Windows Update and click Check for Updates – Install all available updates, including optional ones.

- Windows key + X and select Device Manager. Expand each category and right-click devices to update drivers.
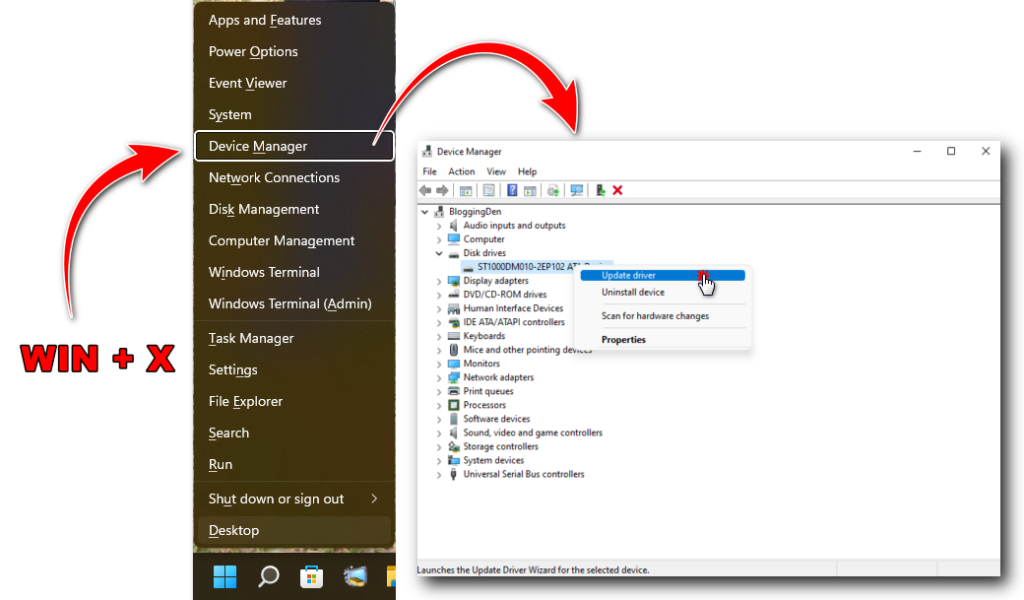
- Open Microsoft Store and check for app updates too.
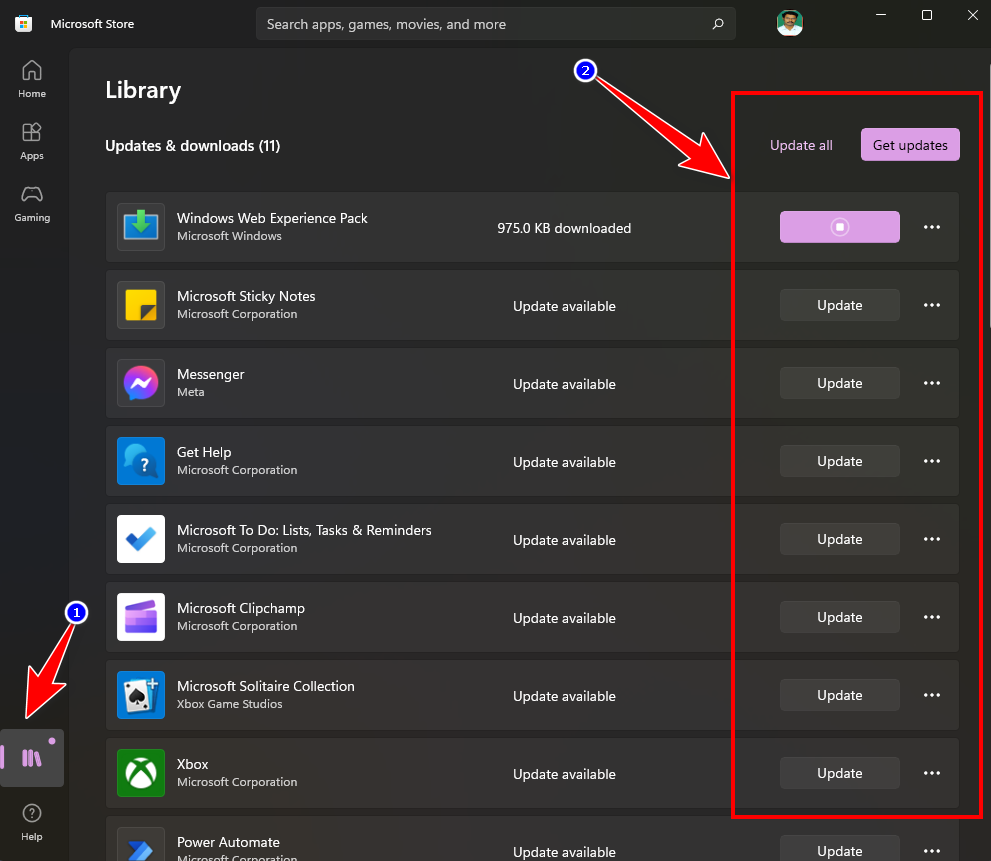
- Restart your PC after updating.
2. Adjust Visual Effects
Windows 11 has enhanced visual effects, animations and graphical features that can sometimes cause performance lagging on older or low-powered PCs. Reducing these visual effects can help improve general system performance.
- Open Settings > System > Display. Under Graphic Settings, choose an option like Optimize for performance or Custom and turn off animations, transparency etc.
- This will disable aesthetically pleasing effects but may improve responsiveness.
3. Modify Startup Apps
Too many apps running at startup can overload your system resources leading to freezing and unresponsiveness. Disabling unnecessary apps from auto starting can help.
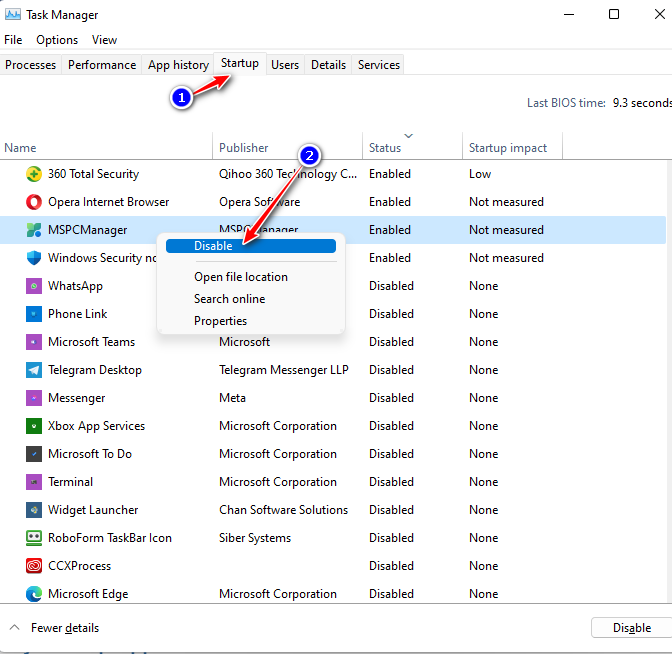
- Type ‘Task Manager‘ in the Windows search box and open it.
- Go to the Startup tab and disable apps you don’t need starting with Windows by right-clicking them and selecting Disable.
- This will prevent background apps from using up RAM and CPU at boot.
You can try the PC Manager tool if any emergency while running windows 11 computer.
4. Run SFC and DISM Scans
System File Checker (SFC) and Deployment Image Servicing and Management (DISM) scans help detect and restore missing or corrupt system files that could cause freezing issues.
Open admin Command Prompt. Type ‘sfc /scannow‘ and hit Enter to run SFC scan.
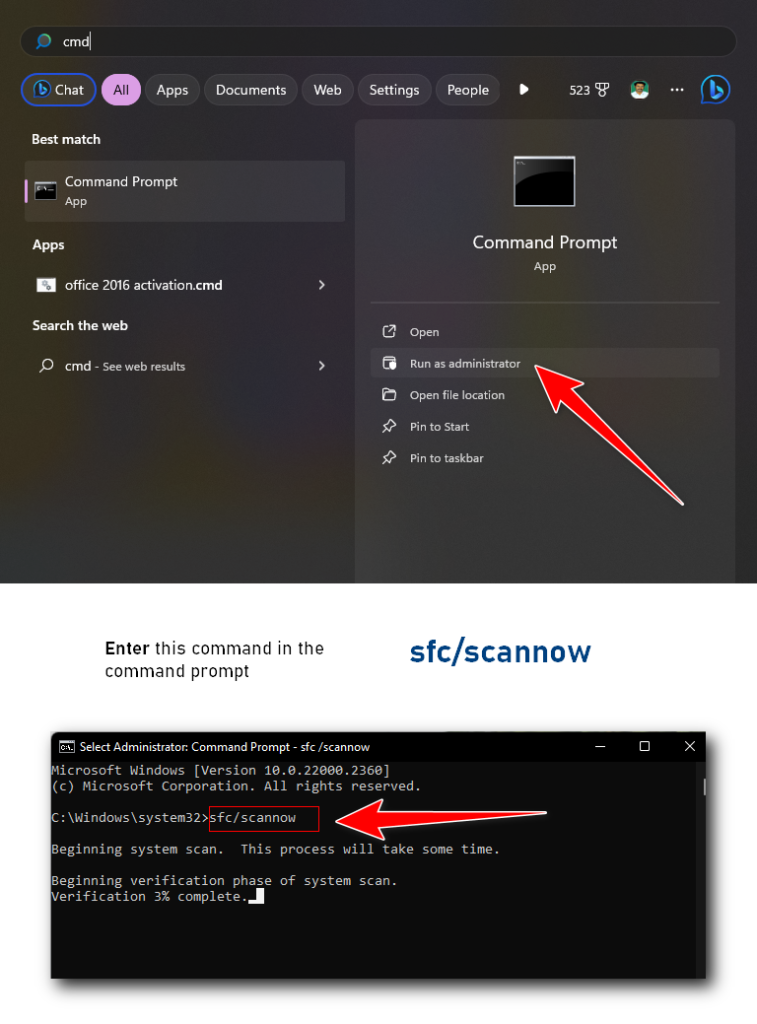
Then type ‘DISM /Online /Cleanup-Image /RestoreHealth‘ to run DISM scan. These will scan and replace faulty Windows files. Restart your PC afterwards. This option can fix freezing issues on windows 11 without any problems.
5. Check Task Manager for Resource Usage
Excessive CPU, memory or disk usage visible in Task Manager can indicate programs or processes hogging system resources leading to freezing and unresponsiveness.
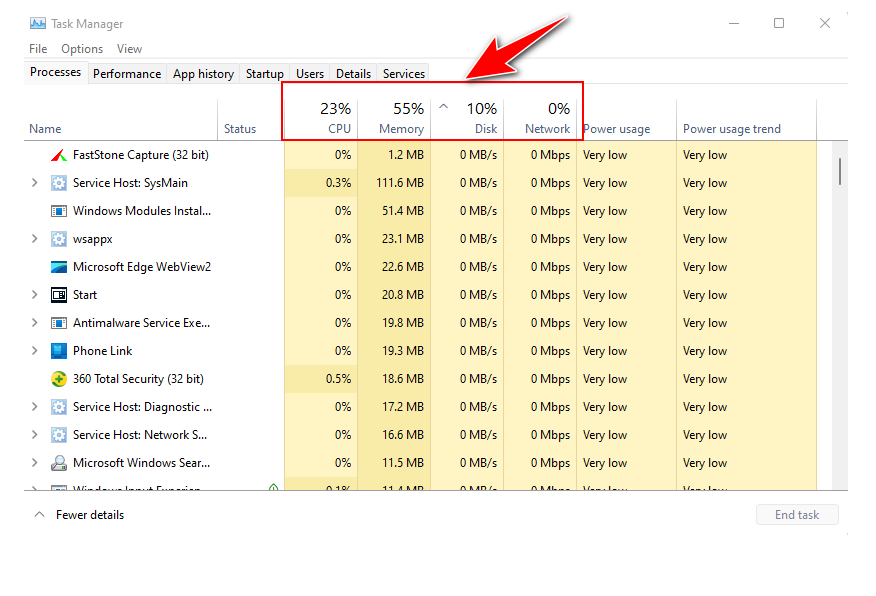
Open Task Manager and sort processes by CPU/Memory/Disk usage. Identify any process using excessive resources. Google it to check if it is safe to disable or uninstall. You can also end background tasks and startup items consuming high resources.
6. Clean Up Hard Drive
Low storage space and excessive disk fragmentation can negatively impact Windows 11 performance. Make sure the C drive has at least 20% free space.

- Open Disk Cleanup and clean system files and thumbnails.
- Use the Optimize Drives tool to defragment HDDs. For SSDs, enable TRIM in Defragmenter settings.
- This will optimize drive performance.
Frequently i am using this trick to fix freezing issues on windows 11 computer.
7. Check for Overheating Issues
Overheating can cause Windows 11 to freeze or run slowly. Make sure your PC has adequate ventilation and the internal components or hardware like CPU and GPU are not overheating.
Use a can of compressed air to clean dust from PC intake and exhaust vents. Reapply thermal paste between CPU and heatsink if temperatures are very high. This will improve heat dissipation and reduce chances of overheating.
8. Disable Fast Startup
Fast startup combines hibernation and shutdown to start Windows faster. But it can sometimes cause data corruption and freezing problems.
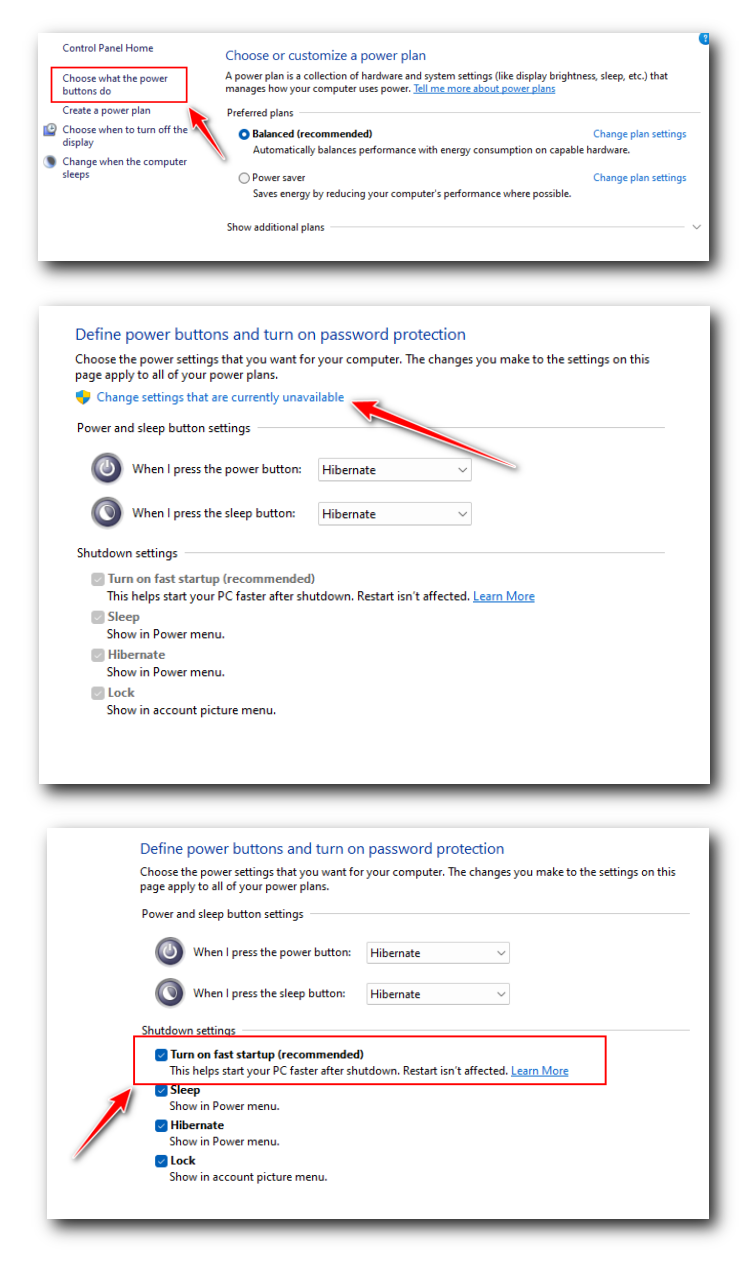
Go to Control Panel > Hardware and Sound > Power Options > Choose what power buttons do. Click Change settings that are currently unavailable. Uncheck Turn on fast startup. This will do a full shutdown and may fix freezing issues.
9. Run Windows Memory Diagnostic
Faulty RAM issues can manifest as random Windows freezes, crashes and BSODs. Run the Windows Memory Diagnostic tool to scan for memory errors.
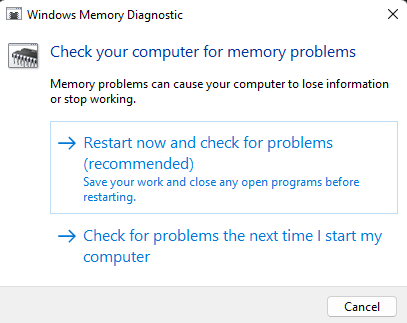
Type ‘Windows Memory Diagnostic‘ in the search box. Restart your PC when prompted. The tool will run on boot and scan your RAM. Once complete, it will detect and report any errors found. You may have to replace faulty RAM sticks.
10. Reset Windows 11
If nothing else works, you can try resetting Windows 11 which will reinstall the OS while retaining your data and apps. This may fix stubborn freezing problems.
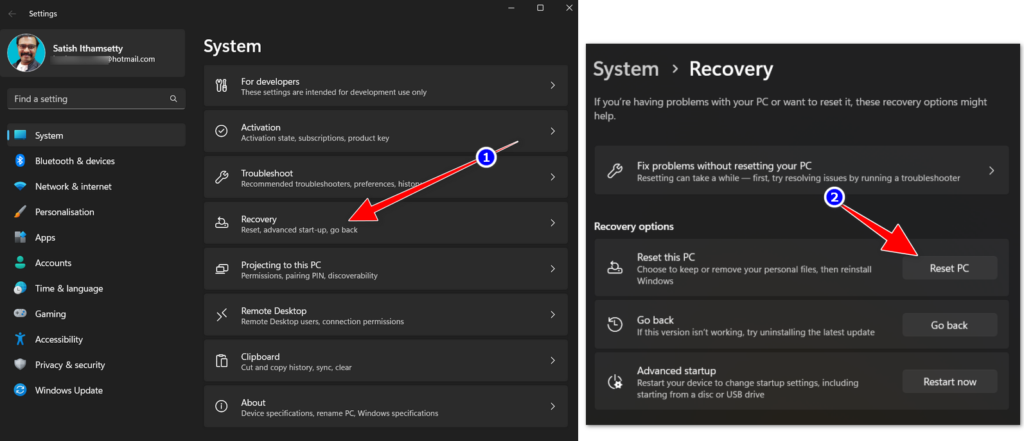
Go to Settings > System > Recovery and select Reset PC. Choose the Keep my files option. Windows will be reinstalled fresh, fixing corrupted OS files while preserving your data. Make sure to backup important data first.
Frequently Asked Questions (FAQs)
Why does my Windows 11 PC freeze randomly?
Random freezing in Windows 11 can be caused by multiple issues like outdated drivers, too many background apps running, hardware faults like bad RAM, storage problems from low disk space, overheating, and corrupted system files.
How do I stop Windows 11 freezing when playing games?
Game freezing in Windows 11 could occur due to graphics driver problems, overheating, buggy game files, or hardware issues. Update your GPU drivers, clean PC vents for better airflow, verify game file integrity in Steam/Epic Games launchers, and check CPU/GPU temperatures when gaming.
What should I do if Windows 11 freezes during an update?
If Windows 11 freezes while installing an update, wait for a few minutes and restart your PC to resume the update. Also check for driver incompatibilities, sufficient storage space, and run SFC and DISM scans to fix corrupted files causing the freeze.
Why does my Windows 11 lock up but mouse still moves?
If Windows 11 locks up but the mouse cursor still moves, it is likely caused by issues with applications or processes not responding. Use Task Manager to identify and end unresponsive programs and services hogging CPU resources.
How to troubleshoot Windows 11 startup freezing?
A5. For Windows 11 freezing at startup, disable fast startup, update BIOS, drivers, repair boot issues using Automatic Repair, boot into Safe Mode, or do a clean reinstall of Windows as required to fix damaged system files causing startup freeze.
- How to fix Windows 11 running slow performance after upgrading?
- 10 Best Windows 11 performance optimization tips
- Windows 11 Features: A Sneak Peek into the Next Generation Operating System
Final words
Following these troubleshooting steps should help identify and fix freezing issues on windows 11. For continued problems, there may be a hardware fault requiring professional diagnosis. But in most cases, updating software, drivers, reducing visual effects, managing startup programs and services, running SFC/DISM scans, and resetting Windows can help fix freezing issues on Windows 11.






