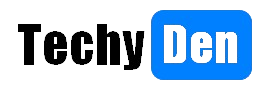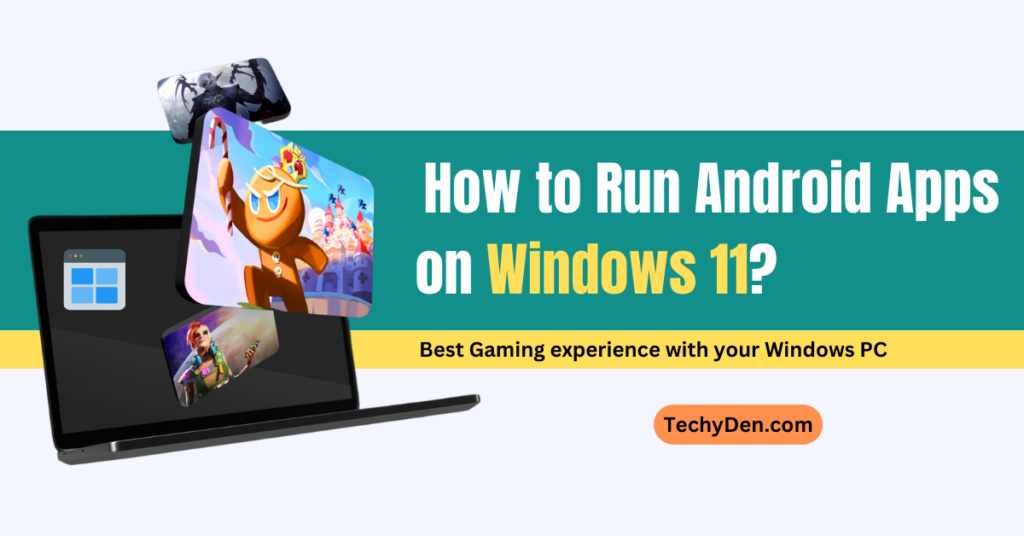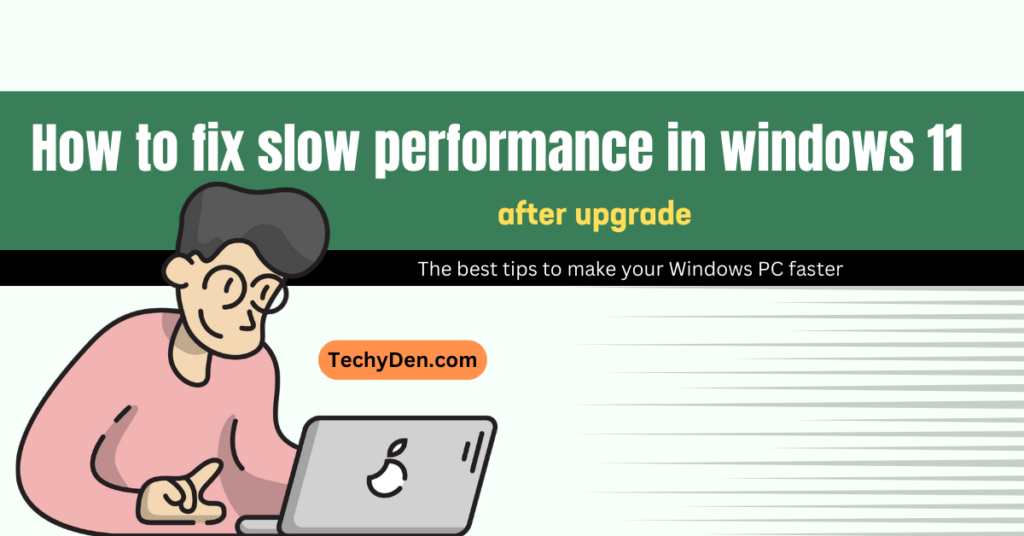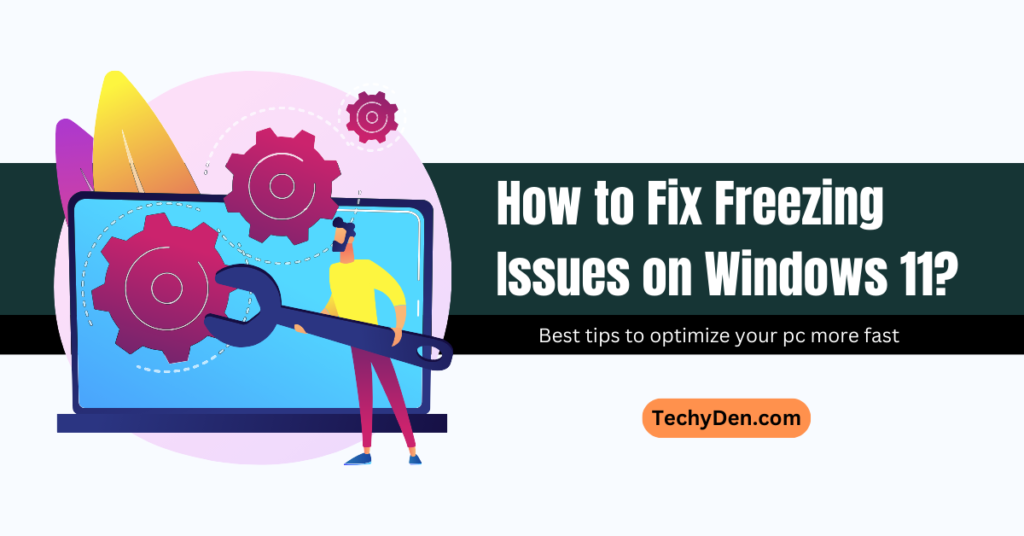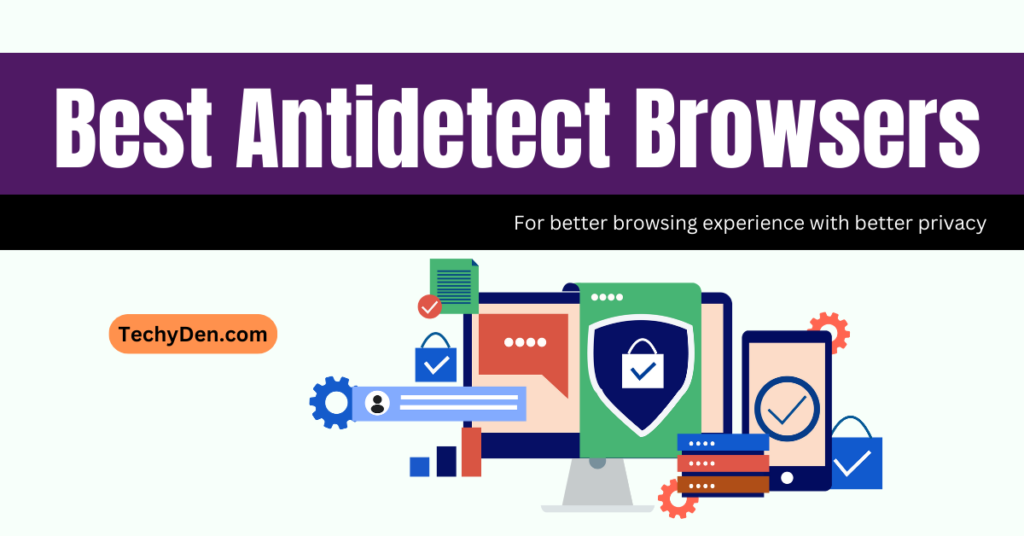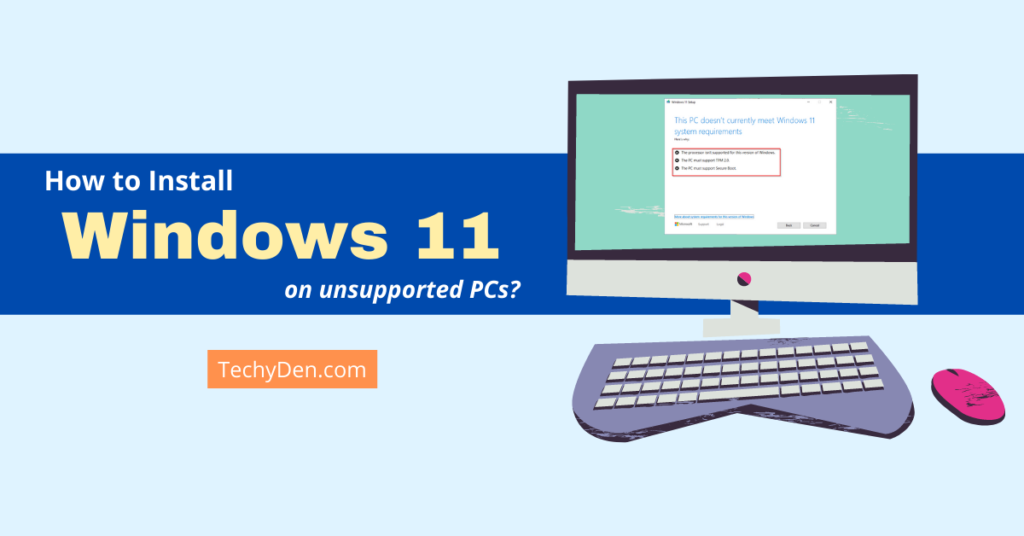Taking screenshots is a great way to capture and share images of what’s on your computer screen. Windows 11 makes it quick and easy to take screenshots and save them as image files. In this guide, we’ll cover the various methods you can use to take screenshots on Windows 11.
What You Need to Take Screenshots
To take screenshots on a Windows 11 computer, you don’t need any additional software or tools. Screen capture capabilities are built right into the operating system.
Here are the main ways you can take screenshots on Windows 11:
- Print Screen Button – Use the Print Screen key to copy an image of your full screen to the clipboard.
- Snip & Sketch App – Open this app to take screenshots, annotate, and save images.
- Xbox Game Bar – Useful for capturing screenshots in games. Just hit Win + G.
- Keyboard Shortcuts – Specific key combinations to capture different parts of the screen.
Now let’s look at how to utilize these options to take screenshots on Windows 11.
How to take screenshots in Windows 11

Using Print Screen
The fastest way to take a basic full screen screenshot on Windows is with the Print Screen button:
- Show what you want to capture on the screen.
- Press the Print Screen key on your keyboard. It may be labelled as “Print Scr”, “Prt Sc“, or “Prt Scr“. The screen will briefly dim to indicate it worked.
- The full screen image is now copied to your clipboard.
- Open an image editing app like Paint and paste the image to save it.
- You can also paste directly into a document or email to share the screenshot.
This prints your entire display and is handy for quick full screen captures. But for more control, try the Snip & Sketch method next.
Snip & Sketch App
The Snip & Sketch app provides more options for taking customized screenshots on Windows 11. Here’s how to use it:
- Open Snip & Sketch from the Start menu. Or use the Win + Shift + S keyboard shortcut.
- The screen will dim and your cursor will change. Click and drag to select the area of the screen to capture.
- The selected region will open as an image in the Snip & Sketch editor.
- Use the tools to annotate, crop, highlight and save the screenshot.
- Click the Save icon to save the image as a PNG, JPEG, GIF or other file type.
You can also use Snip & Sketch to capture windows, full screens, or freeform shapes. It gives you full control over the screenshot taking process.
Xbox Game Bar
The Xbox Game Bar is great for taking screenshots in games on Windows 11. Here’s how to use it:
- Open the game you want to take a screenshot in.
- Hit the Windows key + G to open the Xbox Game Bar while playing.
- Click the Camera icon to take a screenshot of the game view.
- Screenshots will be saved to Videos>Captures in File Explorer by default.
The Game Bar has a range of other useful tools for controlling background apps, monitoring system resources, and recording gameplay video.
Keyboard Shortcut Methods take screenshots
For advanced screenshot capabilities, you can use various keyboard shortcuts:
- Print Screen – Captures full screen to clipboard.
- Alt + Print Screen – Grabs current window only to clipboard.
- Win + Print Screen – Saves full screen screenshot as image file to Pictures>Screenshots.
- Win + Shift + S – Opens Snip & Sketch for customized capture.
Take some time to get familiar with these Windows 11 screenshot keyboard shortcuts to save time and effort.
Top Screenshot Tips on how to take screenshots on pc
Here are some handy tips for taking great screenshots on Windows 11:
- Show what you want to capture before taking the screenshot.
- Use Snip & Sketch for precision control over the captured area.
- Annotation tools let you add arrows, text, highlights and more.
- Reduce clutter by capturing only application windows instead of the full display.
- Save files as JPG for easy sharing online or PNG for transparent backgrounds.
- Check your screenshot resolution if image quality is poor on retina/high-res displays.
- Use OneDrive to easily save and share screenshots across your linked devices.
With this guide, you now have all the tools to take professional-grade screenshots on Windows 11 using the included capture options.
- 8 Best Screen Recording Software for Windows
- 10 Best Windows 11 performance optimization tips to run your PC Faster
Frequently Asked Questions About Windows 11 Screenshots
Here are answers to some common questions about capturing screenshots on Windows 11:
How do I take a screenshot on my Windows 11 laptop?
Press the Print Screen key to copy the full screen to your clipboard. You can also open the Snip & Sketch app or use shortcut keys like Alt + Print Screen to capture specific areas.
Where are screenshots saved in Windows 11 by default?
Full screenshots captured with the Win + Print Screen shortcut are saved to Pictures > Screenshots. Snips created in Snip & Sketch will save to your chosen location.
Can I edit screenshots after taking them?
Yes, Snip & Sketch and other image editors like Paint 3D allow you to annotate, crop, combine, and draw on screenshots before exporting the image.
Is there a way to take screenshots without using the Print Screen button?
Yes, you can use the Snip & Sketch app or Win + Shift + S shortcut to take customized screenshots without touching Print Screen. The Xbox Game Bar also works for game captures.
How do I set the default screenshot save folder in Windows 11?
Open the Snip & Sketch app settings. Under Default save location, choose a custom folder location or drive to change where new screenshots are saved.
Conclusion
Capturing screenshots is a vital skill for Windows 11 users who want to share images from their device or create illustrated instructions. With the right tools and shortcuts, you can take customized screenshots with precision and save them exactly how you need. Use this guide to master the various methods for taking screenshots on your Windows 11 computer.