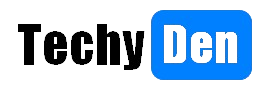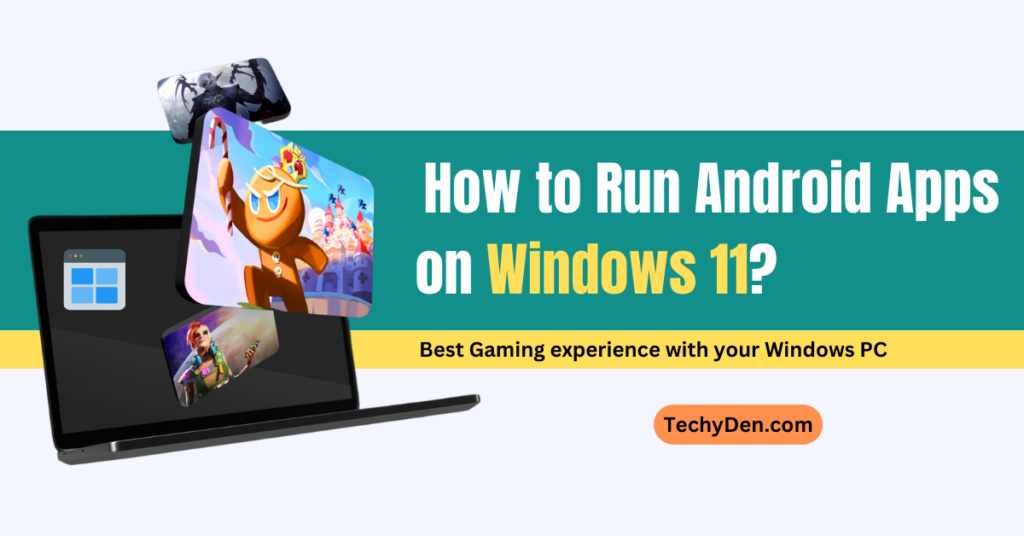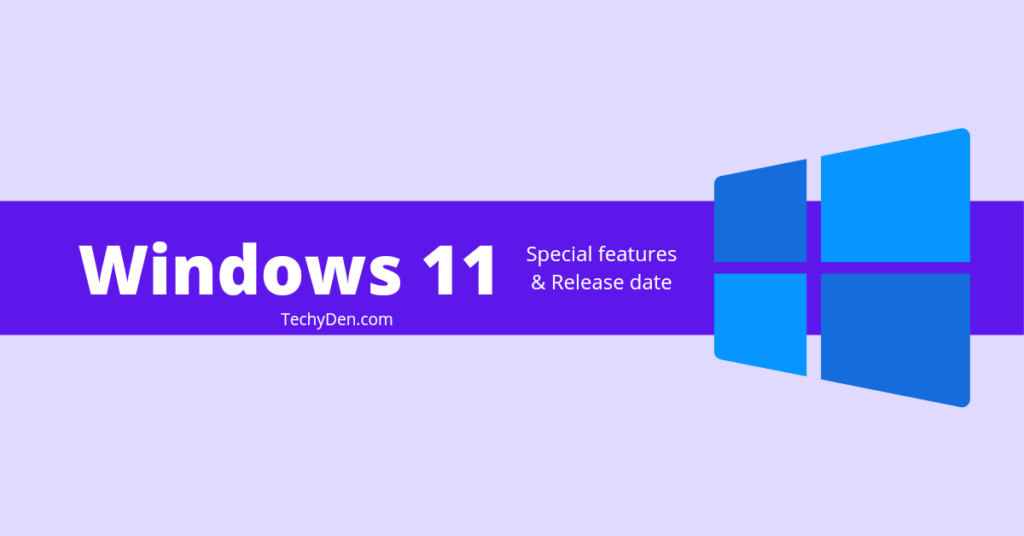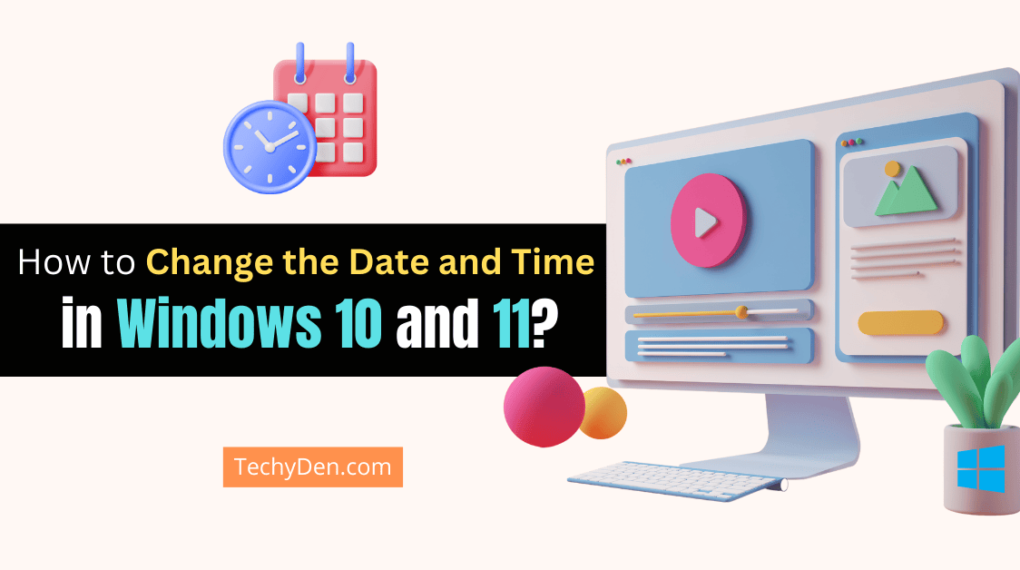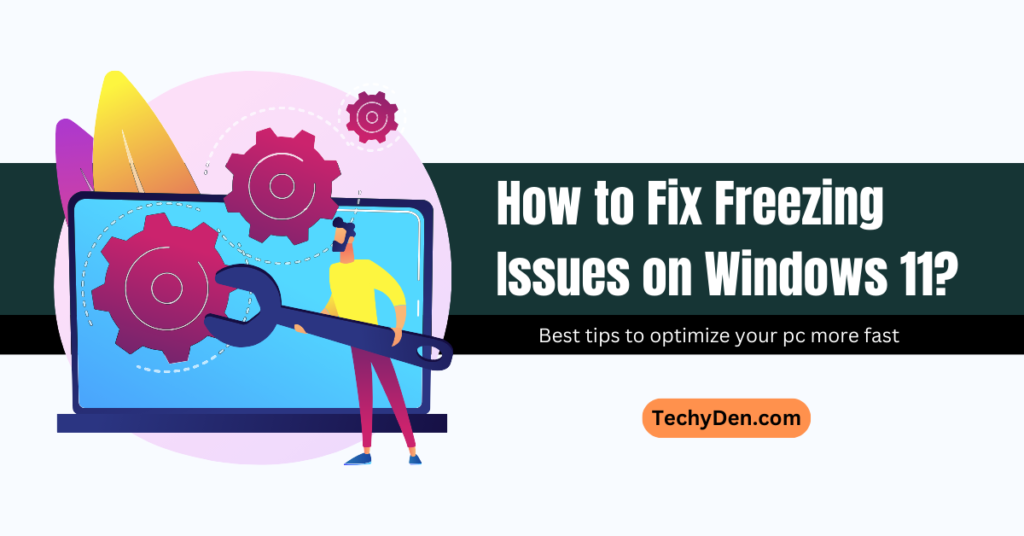Are you facing issue with slow windows 11 performance after upgrade or update? If yes, this article guide you how to overcome this issue from slow performance of windows.
Upgrading to the latest Windows 11 operating system brings many benefits like an updated UI, new features, better security and faster overall performance. However, some users notice their PCs feeling sluggish after upgrading from Windows 10/8/7 to Windows 11.
A slow Windows 11 could be caused by compatibility issues, old drivers, background apps hogging resources or other factors. Here are the top troubleshooting steps to help speed up and optimize Windows 11 after an upgrade.
Tips to fix slow windows 11 performance
1. Clean Install vs. In-Place Upgrade
Did you do a clean install of Windows 11 or an in-place upgrade? An in-place upgrade retains your apps, drivers and settings but can carry over outdated configs slowing you down. Doing a clean install of Windows 11 can often result in better performance.
But you can optimize an in-place upgrade to Windows 11 too. Follow the tips below to troubleshoot speed issues after upgrading to improve performance.
2. Update Drivers
Outdated or incompatible drivers after a Windows upgrade is a common cause of poor performance. Windows 11 requires the latest drivers optimized for the OS.
Open Device Manager
- Expand categories like Network adapters, Display adapters etc.
- Right-click devices and select Update driver
- Search automatically and install driver updates
Also install latest GPU, motherboard and other hardware drivers
Updating drivers gets rid of any compatibility issues and gives you the best drivers tailored for Windows 11 to run fast.
3. Adjust Visual Effects
Windows 11 features flashy visual effects like animations that can sometimes bog down your PC. Reducing them improves performance.
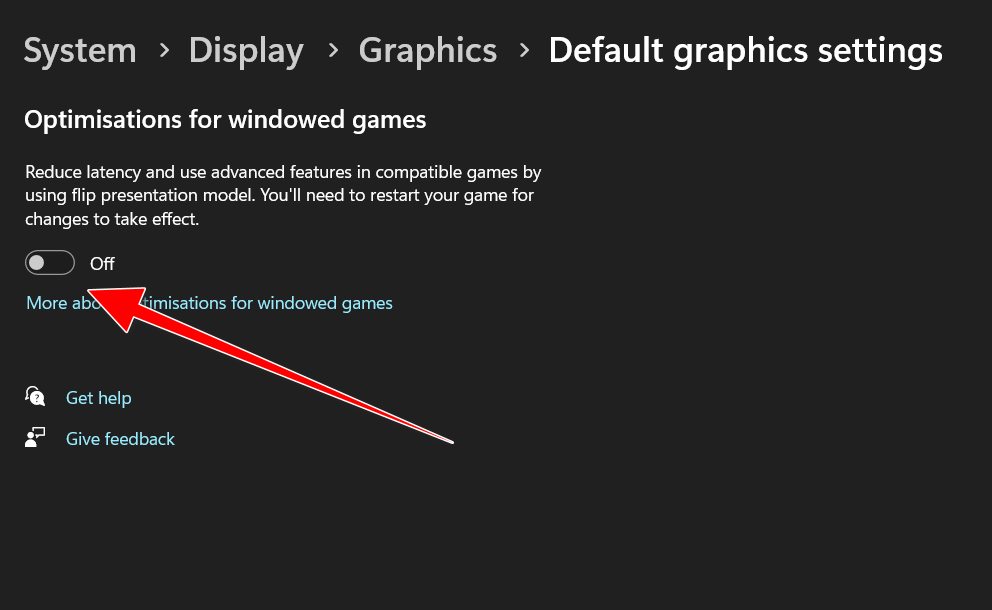
- Go to Settings > System > Display > Graphics > Default settings
- Under Change default graphics settings, select either Optimize for performance or Custom.
- Toggle off unnecessary visual effects like animations, transparency etc.
This enhances general system responsiveness by freeing up resources being used for effects you likely won’t miss.
4. Disable Startup Programs
Too many programs automatically starting up with Windows 11 can impede boot times and lead to sluggishness by burdening RAM and CPU.
- Press Ctrl + Shift + Esc to open Task Manager > Click Startup apps tab
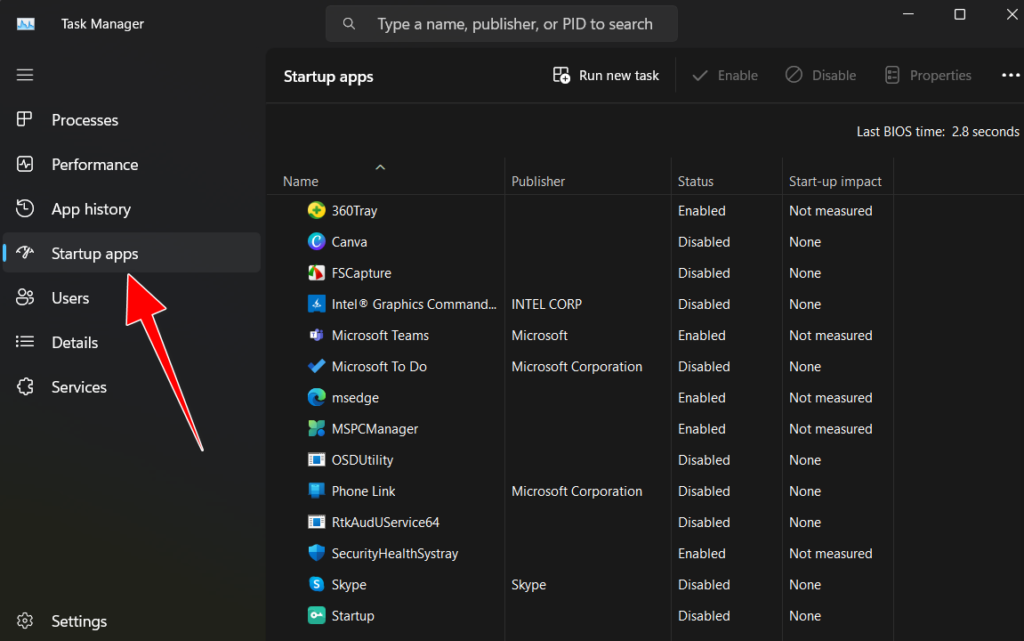
- Disable unnecessary apps by right-clicking and selecting Disable
- Reboot and see if performance improves
- Limit startup programs to essential apps only for faster boot and shutdown times.
5. Stop Windows Processes and Services
Some Windows processes and services run in the background unnecessarily hogging resources. Stopping them can provide a performance boost.

- Open Task Manager > Processes tab
- Right click on processes like RuntimeBroker.exe, Windows Search etc.
- Select End task to stop them
- Open Services app and stop unused services like Superfetch, HomeGroupListener etc.
Carefully stopping Windows services free up system resources being wasted running in the background.
6. Add More RAM
Windows 11 requires at least 4GB RAM but upgrading to 8GB or 16GB can greatly enhance performance, especially on older systems. More RAM allows you to run more apps smoothly.

- Check your current RAM in Settings > System > About
- Install RAM sticks matched to your PC’s configuration
- Run Memory Diagnostic before/after to check for errors
- Having ample RAM is key for optimal Windows 11 speed
Upgrading hardware like RAM, CPU and SSD can significantly boost performance after upgrading Windows.
7. Tweak Power Settings
Windows 11’s default balanced power plan aims for power efficiency over peak performance. Tweaking them can optimize speed.
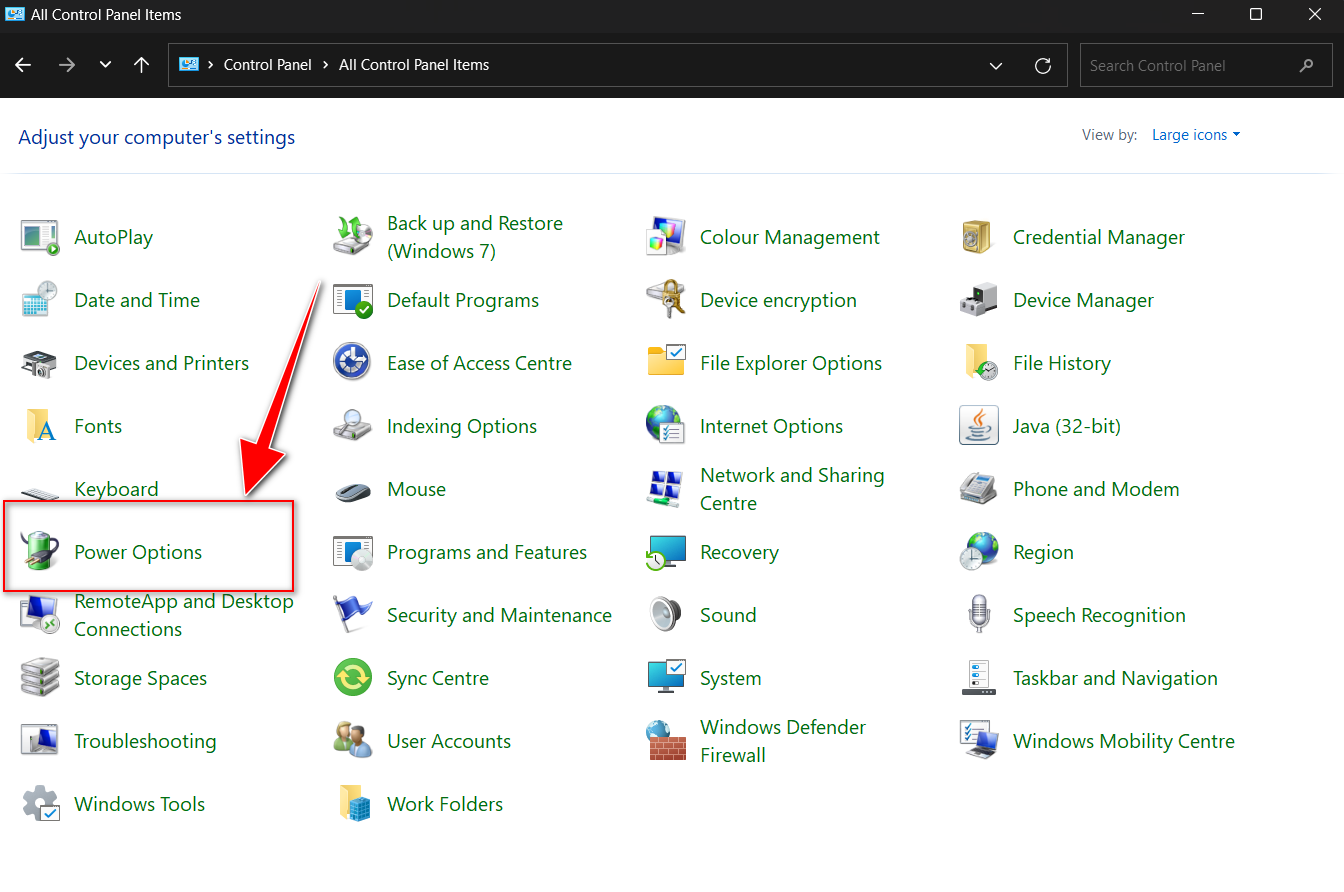
- Go to Control Panel > Power Options > Select High Performance plan
- Change plan settings to never turn off hard disks, adjust CPU performance to 100% minimum and maximum etc.
- Apply changes and check if Windows 11 feels snappier
Just remember to revert back to a Balanced power plan for better battery life on laptops when high performance is not required.
8. Run Disk Cleanup and Defrag
Low storage space and a fragmented hard drive slows down Windows. Free up space and defrag regularly.
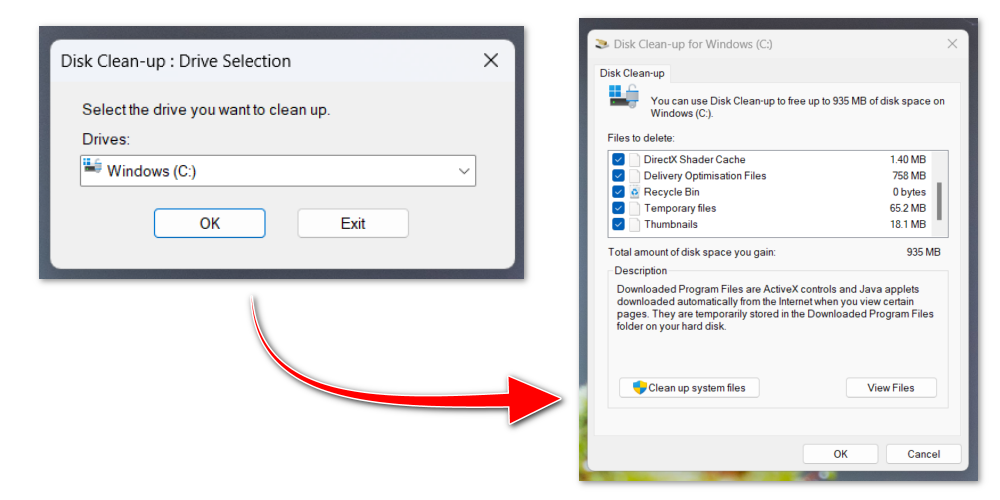
- Use Disk Cleanup to delete system files, temporary files, thumbnails etc.
- Also use Disk Defragmenter to defrag hard drives
- For SSDs enable TRIM instead to optimize performance
- Keep at least 20% free space on your system drive and defrag it for the best Windows 11 performance.
9. Reinstall/Reset Windows 11
If all else fails, consider reinstalling or resetting Windows 11 for a fresh start. This can fix lingering issues not resolved otherwise.
- Back up data and perform a clean install using Windows 11 media
- Alternatively, go to Settings > System > Recovery and select Reset this PC to refresh Windows
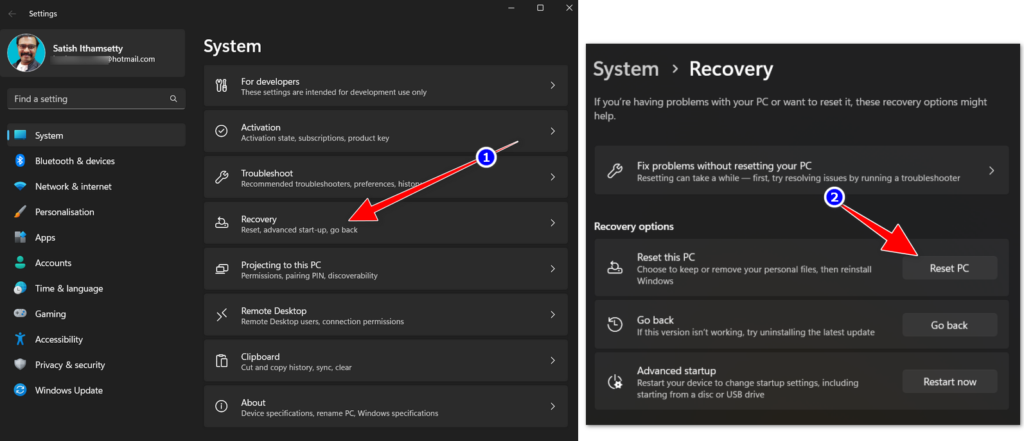
- Choose Keep My Files to retain personal data
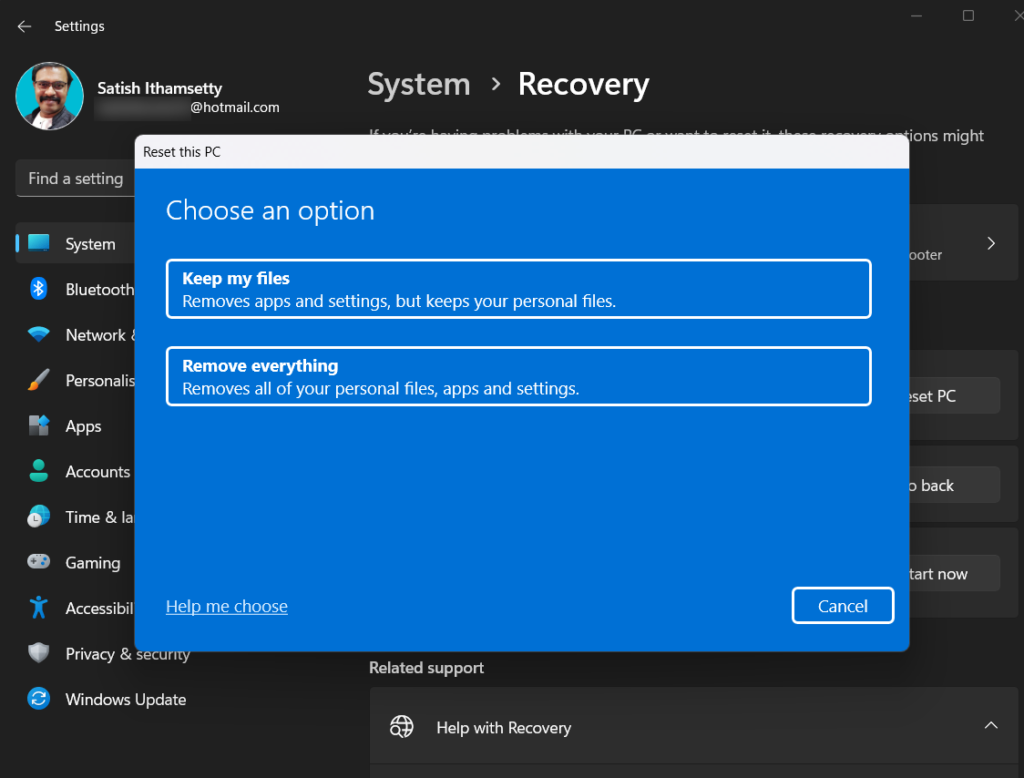
- Reinstalling Windows 11 can help overcome stubborn performance issues
- Before resetting or reinstalling Windows 11, make sure to backup your data to avoid losing any important files and apps.
- A freshly installed or reset Windows 11 tends to run faster before accumulating clutter over time.
Following these tips should help you troubleshoot and resolve slow Windows 11 performance after an in-place upgrade. Monitor Task Manager to identify what’s slowing you down. Upgrade defective hardware if needed. Keep drivers updated and only run required apps/services to optimize speed.
Frequently Asked Questions about Slow Windows 11 Performance
Why is my Windows 11 slower than Windows 10?
This could be due to compatibility issues from upgrading and retaining old drivers/settings optimized for Windows 10. Do a clean Windows 11 install and make sure your hardware meets system requirements. Update drivers, reduce animations, uninstall bloatware and enable hardware acceleration for best performance.
How can I speed up Windows 11 startup time?
Disable unnecessary startup programs in Task Manager. Add more RAM, use an SSD as boot drive, enable Fast Startup under power settings, and reduce visual effects. Uninstall unused apps, turn off Indexing and Superfetch, and defrag hard drives regularly to speed up Windows 11 boot time.
How do I stop Windows 11 lag spikes while gaming?
Game lag on Windows 11 could be caused by outdated graphics drivers, game files, antivirus conflicts or Windows services hogging resources in the background. Update your GPU drivers, add exceptions to antivirus, turn off Game Bar/DVR, close background apps and stop services like Superfetch to prevent lag spikes while gaming.
Why is my Windows 11 slower after an update or upgrade?
Some updates may introduce bugs or compatibility issues that affect performance. Try rolling back recent updates or do an in-place upgrade repair. Update drivers, check system requirements and troubleshoot issues like high RAM/CPU usage to fix Windows 11 running poorly after updates.
Should I upgrade to Windows 11 for better performance?
Windows 11 offers optimized performance for newer hardware and gaming compared to Windows 10. But you may experience slower speeds on older PCs or after an in-place upgrade from Windows 10. Do a clean install on a supported system and keep drivers updated for best Windows 11 performance.
Final words
Upgrading to Windows 11 can slow down some PCs due to increased system requirements and compatibility issues. Follow this performance troubleshooting guide after upgrading to resolve lag, boot times and sluggishness in Windows 11. Keep the OS and software updated and remove bloatware for optimal speed.