Windows 11 has introduced many new features designed to make your workday more efficient and productive. From virtual desktops to snap layouts, customizable taskbars, and Microsoft Teams upgrades, there are many ways to streamline your workflow and get more done in less time.
In this article, we’ll explore five ways to improve your productivity with Windows 11 and take advantage of its new features. Whether you’re a student, professional, or just looking to get more done, these tips will help you work smarter, not harder.

Best ways to improve your productivity with Windows 11
1. Customize Your Start Menu

Windows 11 offers many customization options that can help you streamline your workflow. One way to do this is by customizing your start menu and taskbar.
Make your taskbar work for you.
A taskbar is a powerful tool to help you quickly access your frequently used apps and files. You can customize the taskbar by pinning your favourite apps or rearranging the icons to suit your workflow. You can also use the taskbar settings to adjust how it behaves, such as whether it hides automatically or displays on all your monitors.
Personalize Your Start Menu
The Start menu is another feature that you can tailor to your needs. You can add or remove tiles from the Start menu, resize them to make them more prominent, or even group them based on their function. You can also use the Start menu to access the File Explorer, Settings app, and other system tools.
2. Use Virtual Desktops

Virtual desktops are one of the best ways to improve your productivity. You can create multiple desktops and switch between them seamlessly with virtual desktops.
Create Virtual Desktops
To create a virtual desktop, click the Task View button on the taskbar or press the Windows key + Tab. Then, click the New Desktop button on the top left corner of the screen. You can create as many virtual desktops as you need.
Organize your virtual desktops.
Once you have created your virtual desktops, you can organize them based on your workflow. For example, you can have one desktop for email and messaging apps, another for productivity apps, and a third for entertainment apps.
3. Take advantage of Windows Snap

Windows Snap and Snap Layouts can help you manage your windows more efficiently.
Use Snap to resize and position windows quickly.
To use Snap, drag the window to the edge of the screen, and it will automatically resize to take up half of the screen. You can also snap windows to the corners of the screen to resize them to a quarter of the screen size.
Take Advantage of Snap Layouts for Even More Efficiency
Snap Layouts take Snap to the next level by allowing you to arrange multiple windows on the screen in a specific layout. When you snap a window to the screen, Windows 11 will suggest different snap layouts that you can choose from that will arrange all your open windows in a specific pattern, saving you time and effort.
4. Master the Power of Microsoft Teams
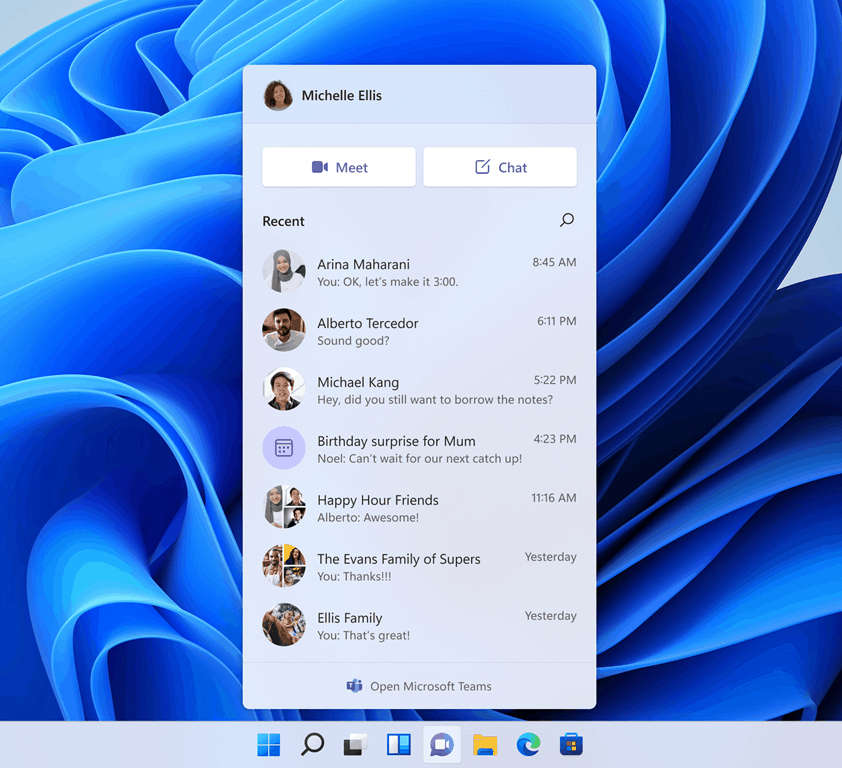
Microsoft Teams is a powerful tool for collaboration that can help you work more efficiently with your team.
Stay organized with channels and tabs.
Channels allow you to organize your team’s conversations, files, and apps in a central location. You can also use tabs to bring external apps and services directly into Teams to streamline your workflow.
Efficiently communicate with teammates through chat and video calls.
Microsoft Teams allows you to chat and call your team members directly from the app, making it easier for you to communicate and collaborate. You can also share your screen during a video call, making it easier to show your teammates what you are working on.
5. Utilize the new focus assist

One of the biggest productivity challenges is staying focused on the task. With Windows 11, Microsoft has introduced two new features that can help minimize distractions and keep you on track.
Minimize distractions with Focus Assist.
The new Focus Assist feature allows you to block notifications and other distractions so you can work without interruption. You can set it to turn on at certain times automatically or when you’re in full-screen mode. It’s customizable, meaning you can set it up to allow important notifications or calls from specific people.
Stay up to date with widgets.
Widgets are another new feature in Windows 11 that can help you stay on track. They provide quick Access to news, weather updates, your to-do list, and more. You can customize them to show only the information you need and move them around your desktop.
6. Streamline Your Workflows
Windows 11 has also revamped its File Explorer, making it more intuitive and user-friendly. Here are two ways you can use it to streamline your workflows and save time.
Get to your files faster with Quick Access.
Quick Access is a new feature that allows you to pin frequently used folders and files to the top of your File Explorer window. It saves you from digging through long lists of files and folders to find what you need.
Use the New Context Menu to Perform Actions Quickly
The new context menu in Windows 11 allows you to access common actions like copy, paste, and delete faster than ever before. Right-click on a file or folder to see a list of relevant actions you can take.
7. Boost Your Productivity with Microsoft Edge’s New Features
Microsoft Edge is the default browser in Windows 11, and it comes with some new features that can help you be more productive.
Use vertical tabs to manage multiple websites at once.
Vertical tabs allow you to manage multiple websites simultaneously in a vertical panel on the side of the browser window. It makes it easier to switch between tabs and keep track of everything you’re working on.
Take Advantage of the New Password Manager to Save Time
The new Password Manager in Microsoft Edge can save you time by securely storing and auto-filling your passwords for all your favourite websites. No more typing or remembering complicated passwords! In conclusion, Windows 11 offers a range of features and tools that can be leveraged to boost your productivity.
Frequently Asked Questions
How can I enable virtual desktops in Windows 11?
To enable virtual desktops in Windows 11, click the Task View button on your taskbar (it looks like two overlapping rectangles). From there, click the New Desktop button in the top left corner of the screen. You can add as many virtual desktops as you need.
How do I customize my taskbar in Windows 11?
To customize your taskbar in Windows 11, right-click on it and select Taskbar Settings. From there, you can choose which icons appear on your taskbar, whether you want them to appear on all your desktops and more.
Can I use Microsoft Teams for personal use?
Yes, you can use Microsoft Teams for personal use. While primarily designed for businesses, Teams can be useful for families and friends who want to stay in touch, share files, and collaborate on projects.
What new features does Microsoft Edge have in Windows 11?
Microsoft Edge has several new features in Windows 11, including vertical tabs, which allow you to manage multiple websites simultaneously in a vertical pane on the left side of the browser. Edge also has a built-in password manager that can save you time when logging into websites.
By personalizing your start menu and taskbar, utilizing virtual desktops, taking advantage of Microsoft Teams and Edge’s features, and streamlining your workflows with the redesigned File Explorer, you can save time and increase efficiency. Incorporate these tips into your daily routine, and you’ll be well on your way to becoming a productivity pro.







