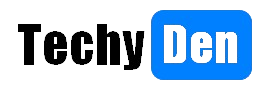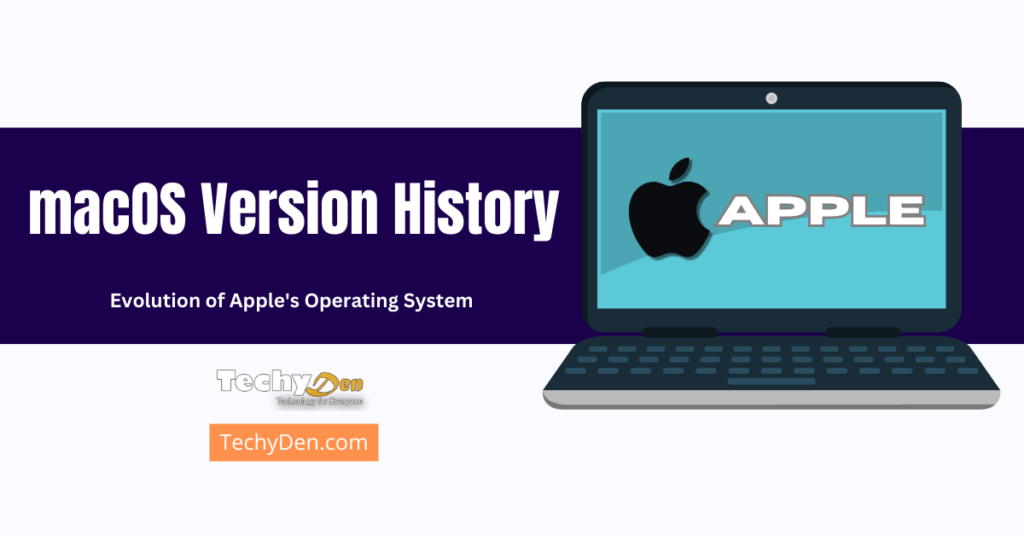Reformatting your Mac and performing a clean install of OS X Yosemite is a great way to fix performance problems, remove clutter and bloatware, and give your Mac a fresh start. This comprehensive guide will walk you through the entire process of backing up your data, erasing the hard drive, installing Yosemite from scratch (reformatting OS X Yosemite), and migrating your apps and files back.
Back up your data
Before beginning any reformatting process, it’s absolutely essential to back up your data. Here are a few recommended methods:
- Time Machine: Time Machine is the built-in backup utility in OS X. It’s easy to set up: just connect an external hard drive, and Time Machine will automatically and continuously back up your entire system. Restoring from a time machine backup after reinstalling OS X allows you to quickly get back to where you left off.
- Cloning: Applications like Carbon Copy Cloner and SuperDuper clone your entire hard drive or partitions to an external drive. This protects every single file and allows booting from the clone if needed.
- Manual backup: Manually copying important files to an external drive isn’t a full backup solution, but it guarantees you have copies of critical documents. Prioritize irreplaceable data like photos, videos, work files, and financial documents.
- iCloud: Apple provides 5GB of free iCloud storage for backups. Make sure important data like iPhone backups, photos, and documents are uploaded to iCloud before reformatting. Purchase additional storage if needed.
Performing a thorough backup is the most important step before reformatting. Data loss can be devastating, so take the extra time to completely protect your files using one or more of these methods.
Purchase OS X Yosemite from the Mac App Store
If you don’t already have the OS X Yosemite installer in your Applications folder, purchase it from the Mac App Store for $19.99. This will allow for a clean installation of the operating system.
Here are the steps to purchase and download Yosemite:
- Click the Apple menu and choose App Store. Or click the App Store icon in the dock.
- In the App Store window, click the Featured tab at the top left.
- Scroll down until you see “OS X Yosemite” and click the blue Download button on the right.
- Sign in with your Apple ID and password if prompted.
- Agree to the terms and conditions.
- Wait for OS X Yosemite to download. The file size is around 5 GB.
Once downloaded, do not immediately install or run the installer yet. We need to erase the hard drive first in preparation for a clean install. The Yosemite installer will be deleted after erasing the disk, so we will need to re-download it later.
Erase the Hard Drive Using Disk Utility
With your data safely backed up, the next step is to completely erase your hard drive using OS X’s Disk Utility. This will wipe the disk clean and prepare it for the clean installation of Yosemite.
Follow these steps to erase your hard drive:
- Restart your Mac and hold down Command + R as it powers on to boot into Recovery Mode.
- The OS X Utilities window will appear. Click Disk Utility.
- In Disk Utility, click Continue to ignore the message about reinstalling OS X.
- Select your Mac’s hard drive in the left sidebar (often named “Macintosh HD”).
- Click the Erase tab.
- For Format, select “Mac OS Extended (Journaled)”.
- Type a name for the new volume, for example, “Yosemite Clean Install.”.
- Click Erase. This will securely erase all data from the drive.
Erasing the disk completely wipes your Mac and leaves it ready for OS X Yosemite to be cleanly installed.
Reformatting OS X Yosemite
Now it’s time to perform a clean OS X Yosemite install.
Follow these steps:
- When the erase completes, quit Disk Utility.
- In the OS X Utilities window, click Reinstall OS X.
- The OS X Yosemite installer you downloaded earlier will launch. Click Continue.
- Agree to the software license agreement.
- Select the volume you named earlier when erasing the disk.
- Click Install to begin the clean OS X install.
The system will reboot several times during the reinstallation process. Be patient and let the process complete; it may take over an hour.
When finished, you’ll be greeted with the OS X setup assistant. You now have a fresh Yosemite install!
Migrate your data and apps
Now we’ll migrate your apps, settings, and data back to the freshly installed system using the backup you performed earlier.
Restoring from Time Machine
- Open the Time Machine app from the Dock or Applications folder.
- Select your Time Machine backup disk. Choose Enter Time Machine.
- Navigate through the timeline to locate the files or folders you wish to restore.
- Click the Restore button when you’ve selected everything to restore.
Time Machine makes it easy to selectively restore apps, settings, and files that were backed up before you reformatted.
Cloning
To restore from a clone, simply boot from the clone drive and use Migration Assistant to copy everything over. Shut down, disconnect the clone drive, and reboot from your internal drive to finish.
Manual restore
Manually copy files from your external backup drive to your user folder or other locations on the freshly installed system. Be sure to put things in the appropriate locations to match your previous setup.
After restoring your apps, settings, and data, your Mac should be configured nearly identically to before you reformatted while enjoying a clean OS install. Enjoy the performance benefits!
Troubleshooting Common Issues
Reformatting and reinstalling OS X doesn’t always go smoothly. Here are some common issues you may encounter and how to fix them:
Installation is slow
The OS X install process can take over an hour, especially on older Macs. Be patient, and let it finish. If it’s excessively slow, try restarting and running the installer again.
Mac won’t boot after installing OS X
If your Mac shows a white screen with an Apple logo and progress bar on restart but won’t finish booting, try these steps:
- Reset NVRAM by holding Command + Option + P + R on restart.
- Boot to Recovery HD and run Disk Utility to check for disk errors.
- Reinstall OS X again after erasing the drive.
I can’t install OS X
Error messages during installation like “This copy of the Install OS X application can’t be verified” or other errors can prevent installation. Try the following:
- Re-download the OS X installer from the App Store.
- Create a bootable OS X USB installer drive.
- Try installing it on an external drive to isolate potential disk issues.
- Use a different Apple ID account if the installer was purchased under a different one.
Apps don’t function correctly
If apps like Safari, Mail, Messages, or iTunes don’t work right after reinstalling OS X, try these fixes:
- Update your apps to the latest versions.
- Reset NVRAM before migrating data back.
- Perform a clean install of problematic apps.
- Remove preference and cache files associated with the apps.
- Restore from a time machine backup if necessary.
I can’t sign in to iCloud
If you’re unable to sign in to iCloud after reinstalling OS X, double-check that you’re using the correct Apple ID and password. Also, try the following steps:
- Confirm the date and time are correct on your Mac.
- Reset NVRAM
- Sign out of iCloud on all other devices, then sign back in.
- Check Apple’s System Status page for outages.
Pay attention to any error messages to help diagnose and fix problems that occur during or after reinstalling OS X Yosemite on your Mac.
Best Practices Going Forward
Here are some tips for maintaining optimal performance after reformatting your Mac:
- Update software regularly using the Mac App Store.
- Only install apps you truly need.
- Use built-in apps like Notes and Calendar instead of third-party ones when possible.
- Close apps you aren’t using.
- Clear the browser history and caches periodically.
- Backup regularly with the time machine.
- Monitor disk usage (Storage tab under About This Mac).
- Clone your drive weekly or monthly.
- Reformat/clean install OS X yearly or as needed.
Following best practices will help ensure your freshly reformatted Mac continues running smoothly. Be diligent about backup, don’t install unnecessary software, and maintain your system using the excellent utilities included with OS X.
Further Reading
Here are some additional resources if you need help reformatting your Mac or desire more technical details:
- Apple support: How to reinstall OS X
- Apple support: How to erase your hard disk using Disk Utility
- An Intro to Disk Utilities
- SuperDuper! User’s Guide
- Carbon Copy Cloner User Guide
- A List of the Top Data Recovery Software
Reformatting your Mac provides a fresh start and helps enhance performance, especially after years of use. Follow this guide to easily back up, erase, install a clean OS X Yosemite, and restore your apps and data.
Summary
Reformatting a Mac provides a simple way to wipe bloat, fix performance problems, clear out clutter, and enjoy a fresh OS X install. This guide has walked through the steps to properly back up your data, erase the hard drive, install Yosemite cleanly, migrate your apps and files back, and troubleshoot common issues.
The steps include in Reformatting OS X Yosemite
- Using time machines, cloning, and manual backup
- Erasing the disk with Disk Utility
- Downloading OS X Yosemite from the App Store
- Cleanly installing OS X
- Restoring apps and data from a backup
- Fixing common problems
- Following best practices
Reformatting your Mac can breathe new life into an old system while also providing peace of mind by starting fresh. Just be sure your data is properly backed up first.