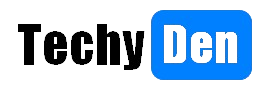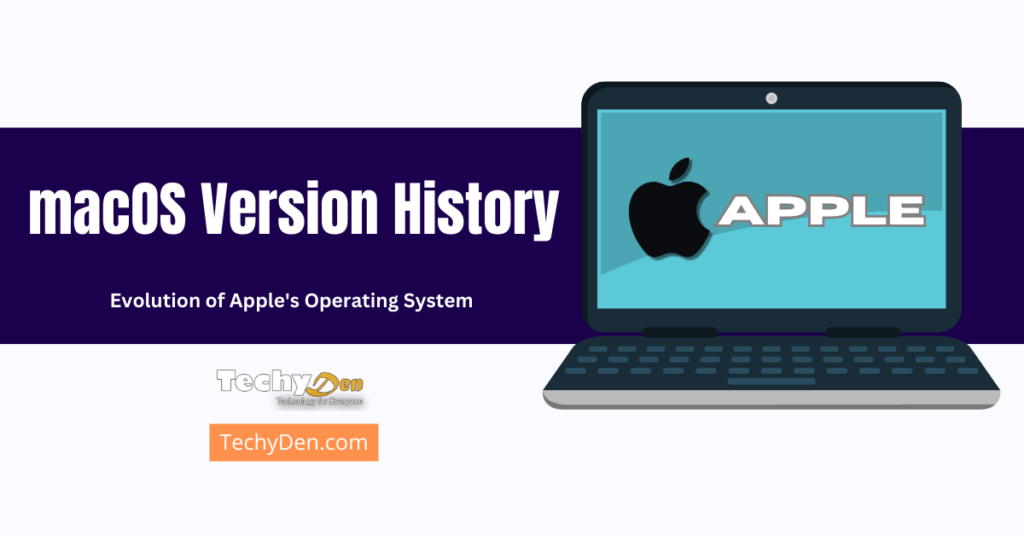Before resetting your Mac to factory settings, you need to back up your information. During the process, your Mac needs to be plugged in and connected to the Internet.
If your Mac already has some performance issues, installing OS X Yosemite will not improve performance.
You require a new installation or one that starts from the beginning.
The following guide will help you restore the factory settings of your Mac. You won’t need a recovery disc or special tools.
Recommendation: Before using the guide, read the entire article to understand the process and avoid complications or loss of information.
It is essential that throughout the process, your Mac is connected to the mains and has the Internet.
What is X Yosemite OS?
The X Yosemite operating system is a UNIX-based platform that was designed for use on personal computers. It is the operating system that came after OS X Mavericks. It came out to the public on October 16, 2014.
The X Yosemite operating system is the first of its kind to be designed specifically for use on personal computers. It features a number of new and improved features over its predecessor.
The iCloud Drive is one of the most important new features. It lets users store and access their files from any device with an Internet connection.
Other new features include a redesigned Finder. There is better support for multiple displays. There are new versions of the Safari and Mail programs.
What are the features of X Yosemite OS?
OS X Yosemite is the latest operating system from Apple. It comes with a host of new features and improvements.
The most notable new feature is the redesigned interface, which features a more modern look and feel.
It includes an improved notification center, better support for iCloud, and new sharing options.
It is the improved performance and stability that come with X Yosemite.
Steps to Restore Mac with OS X Yosemite
1. Back up, back up and support
It is vital that you back up the data transfer to the new operating environment. This is because it will delete all the data on the hard disk.
The formatting process will serve to review what documents, photos, videos, songs, or applications are useful.
It is best to think that files are saved. Save the copy to an external hard drive. Do not transfer it back to your machine unless they are to have a real use.
In the case of applications, it is recommended to re-download them. Whether they are cost-free or not, they must restore your purchases to avoid having to pay again for the software.
2. Goodbye Mac
First, ensure you have backed up all your information. Be certain that you want to restore the system because there are no second chances in this process. Then, you must restart your computer.
Navigate options, select the Manzanita and Restart
3. Start with CMD plus R (Restore)
When you start restarting your Mac, the screen turns off. A gray screen appears. You must press the CMD or Command key plus the letter R before you reach the window boot or access. That is CMD + R.
4. Which option to choose
The system opens a window with the name “OS X Utilities,” from which you can select four main options.
Restore from a Time Machine backup, reinstall Mac OS X, and use the online Help Disk Utility.
These options might change their names depending on the language you have configured your system. For this guide, we will select the fourth option, Disk Utility.
5. Disc Selection
On the left side, you will see the name of the internal or external drive connected to the Mac. On the right side, data and options will be displayed for the record. When you select another window, it will in turn be divided into two spaces.

What you should do is choose the internal hard disk. First, identify the disk by checking the storage capacity of your Mac. Then, look for the word Apple. Finally, determine the disk type, either solid or rigid state. An example would be the Apple 128 GB SSD.

Select the disk, and in the right window, choose the “Delete” option. The processing time depends on the amount of information that must be removed.
6. A final small step
After the process is complete, it goes back to the first window. This is the window with four main options. Then, it selects the option to Reinstall Mac OS X. Here the process will take several minutes, but once completed, you’ll have a completely clean environment.

How to factory reset macbook yosemite?
If you’re selling or giving away your Mac, you’ll want to reset it to factory settings first. This will delete all of your personal files and information. The computer will return to how it was when you first got it. The steps to factory reset the Mac Yosemite OS.
Here’s how to do it:
- Back up your data. Before you reset your Mac, you’ll want to make sure all your important files and data are backed up. You can do this using Time Machine or another backup method.
- Select the Apple menu > System Preferences > Software Update.
- Click the lock icon to unlock it, then enter your administrator password.
- Click Check Now.
- If updates are available, install them.
- Restart your Mac when prompted.
- Open the App Store, then click Updates.
- If updates are available, install them.
- Quit the App Store.
- Choose Apple menu > Restart.
- After your Mac restarts, a window appears with several options.
- Select Disk Utility, then click Continue.
- Select your startup disk from the list of disks, then click the Erase button.
- In the Format drop-down menu, select Mac OS Extended (Journaled).
- In the Name field, enter a name for your disk.
- Click the Erase button.
- When the erase process is finished, quit Disk Utility.
- Select Reinstall macOS, then click Continue.
- Follow the onscreen instructions to reinstall macOS.
- When the installation is finished, your Mac will restart, and you’ll see the Welcome screen.
Seeking clarification for installing OS X Yosemite
The above guide works for those who want to clean and reformat their computer. The recovery tool Apple reinstall the latest version of Mac OS X Yosemite running on the computer prior to formatting.
- How to Download YouTube Videos Online Without Software
- How to Install Windows 8.1 in Computer within 20 minutes
- Free Operating systems: Open source OS for All PC Users
First, completely free the equipment of junk data files. Then, it is recommended that you download and install the new version of Mac OS X Yosemite. Download the official OS X Yosemite DMG file (OS X Yosemite Free Download).
How to restore mac os x to factory settings
There are a few different ways to restore your Mac to its factory settings. The first is to use the built-in recovery tool that comes with your Mac.
To do this, restart your computer and hold down the Command+R keys until you see the Apple logo. This action will take you to the Recovery Mode menu. There, you can select the option to erase your hard drive. You can also reinstall macOS.
Another way to restore your Mac to its factory settings is to use a bootable installer drive. To create one of these, you’ll need a USB flash drive that’s at least 8GB in size.
Then, go to the Apple website and download the latest version of macOS. Once the download is finished, open the Disk Utility application and format your USB drive as macOS Extended (Journaled).
Finally, use the “create installer” option in the Disk Utility to create your bootable installer drive. Once you have your bootable installer drive, restart your computer and hold down the Option key while it’s booting up.
This will take you to the boot menu, where you can select your USB drive and boot from it. Once the installer loads, follow the prompts to erase your hard drive and reinstall macOS.
Final words on how to factory reset mac yosemite
There are a few things to keep in mind when factory resetting your Mac Yosemite. First, ensure you have a backup of all your important files!
- All your preferences and settings will be lost. Ensure you know how to set everything up again before proceeding.
- If you have any programs installed that you don’t want to lose, make sure you have their installation files handy. Once you’ve reset your mac, it will be like you just bought it
- All your files will be gone, so make sure you’re ready for that. With all that in mind, let’s proceed.
To factory reset your Mac Yosemite, go to the Apple menu and click ‘Restart.’ As your Mac restarts, hold down the ‘Command+R’ keys. This will take you to the ‘Recovery Mode’ menu.
From here, select ‘Disk Utility’ and then choose ‘Erase Disk.’ This will erase everything on your Mac, so make sure you really want to do this! Once you’ve confirmed, your Mac will restart and be factory reset.
Source: Apple