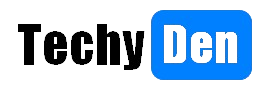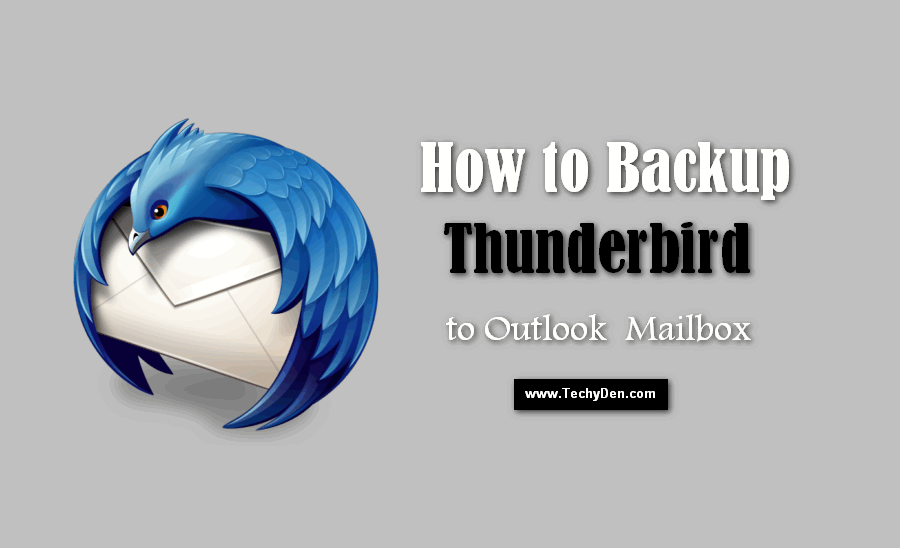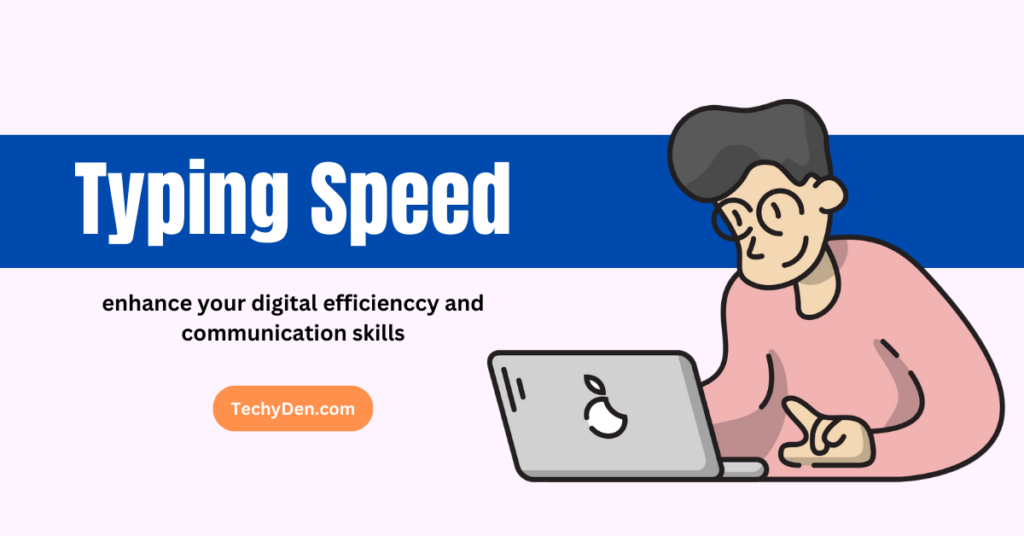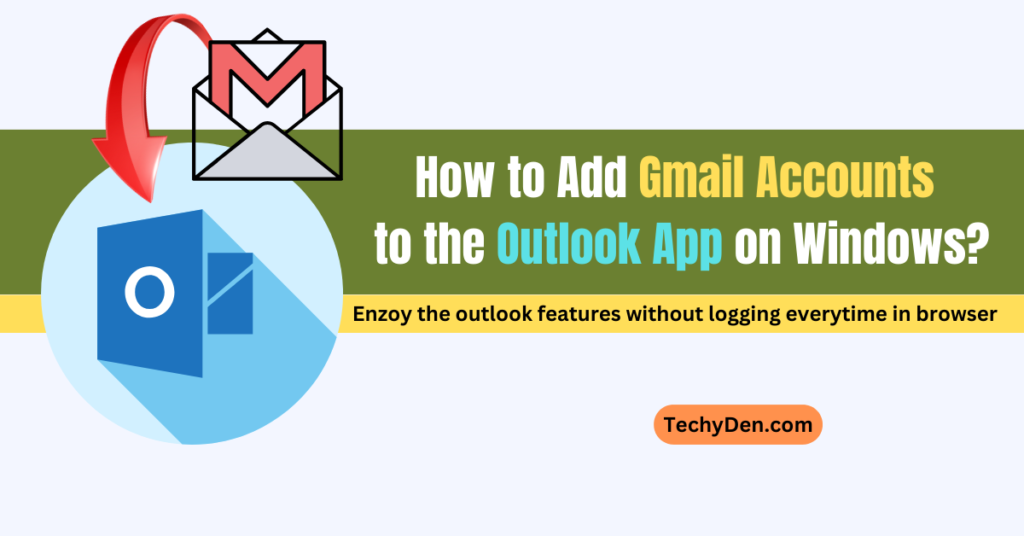This article deals with a method to create a backup of Thunderbird to the Outlook 2016, 2010, and 2010 platforms to store emails easily with the help of a Gmail account and explores some reasons why we need to import emails from Thunderbird to Outlook mailboxes.
Before discussing the method, a user needs to know some information about Mozilla Thunderbird.

About Mozilla Thunderbird
Mozilla Thunderbird is an email programme that can also be used as a free, cross-platform, open-source chat. It was made by the Mozilla Foundation.
Thunderbird is a platform for email, newsgroups, chat, and news feeds.In short, we can consider Mozilla Thunderbird a proper platform for accessing all emails.
Thunderbird profile storage location
The Mozilla Thunderbird profile generally saves two sets of items.
According to the account configuration, one set is in local mail and another copy is on the server. If you install Mozilla Thunderbird, it will create the default profile.
The profile is used automatically until the users invoke the profile manager and then make a new profile.
The profiles are saved in Thunderbird programme files. Program files are usually static and do not change until you upgrade your Thunderbird mail client.
Every profile is saved to the hard drive in a public folder, and if a user wants to move data to an Outlook account, then the user needs to create a backup of Thunderbird for Outlook.
<random_string>.<profile_name>
The eight-digit <random_string> number generated by Mozilla Thunderbird & <profile_name> is assigned to a profile. The storage location of the folder varies according to the Operating system installed on it.
%APPDATA%\Thunderbird\yyyyyyyy.default\
%APPDATA% is used instead of C:\Users\<username>\AppData\Roaming\ folder,
Finding your Thunderbird Profile to Backup Thunderbird Folders
- Click Menu Bar/Button >> Help Menu>> Troubleshooting Information.
- Application Basics Section>> Profile Folder >> Click Open Folder.
- In Windows Explorer Section>> Show Profile Name and Path.
Reasons to Archive Thunderbird email to Outlook PST Format
While comparing features of Mozilla Thunderbird to Microsoft Outlook, Thunderbird falls behind due to various advanced features of Outlook, and the existing user can transfer Thunderbird emails to Outlook 2007, 2010, 2013, or 2016 to store emails as a backup or to move mailbox folders to PST format.
- Anti-spam Function: In Outlook, users can avoid the unnecessary emails but, Mozilla Thunderbird fails to avoid the unnecessary/ spam mails
- Built-in Calendaring Property: MS Outlook makes notes, maintains to-do lists, calendars. But, Thunderbird fails to do it without a third-party extension
- Language Support: Microsoft Outlook supports 96 languages, but Mozilla Thunderbird supports 53 only
- No compatibility Issue: Outlook is compatible with Exchange Server and MAPI. Moreover, Exchange is important to maintain the mailing items offline.
Method to Backup Thunderbird to Outlook 2016, 2013, 2010 Versions?
Before creating a backup to save emails from Thunderbird to an Outlook 2016, 2013, or 2010 mailbox, a user can create a backup of their Mozilla profile data. Some of the methods for creating a backup of Thunderbird account data are mentioned below.
Method to Import MBOX mail folders to Outlook 2016
Is there no such direct way through which Mozilla Thunderbird files can be backed up in MS Outlook? You need to make use of your Gmail account to use the Thunderbird Mailing Client. Follow the instructions to migrate and create a backup of Thunderbird in Outlook PST format.
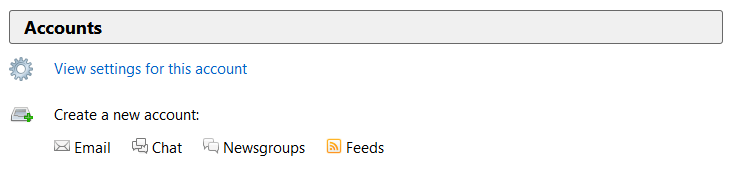
1) Launch Thunderbird >> Go to Account Settings to create a Gmail account.
2) Now Provide the Credentials such as Name, Email Address and Password of Gmail Account
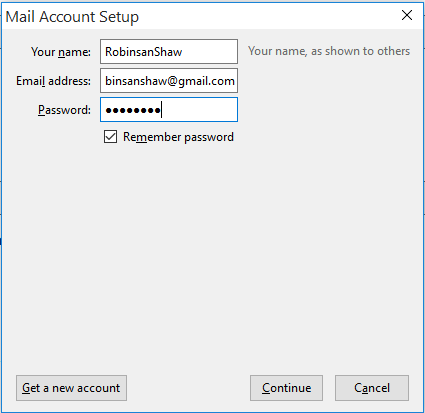
3) IMAP protocol selected already selected. Click on the Done option.
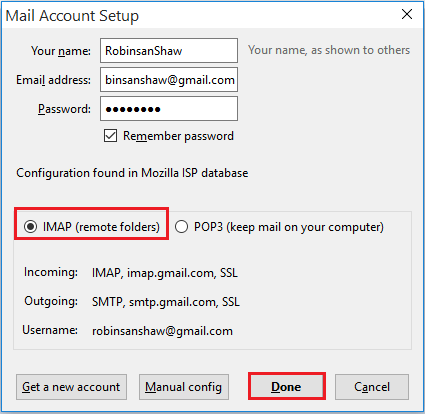
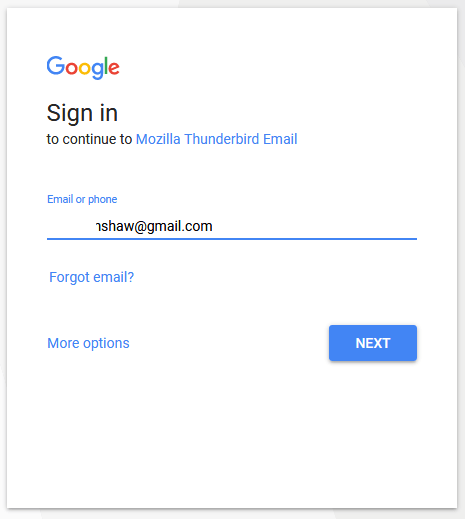
4) Now Thunderbird prompts the user to an Interface, to validate the Gmail account again. Provide a Gmail Email Address.
5) Type Password. Click Next.
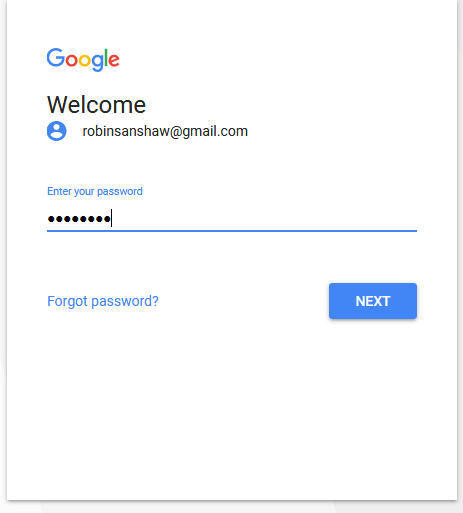
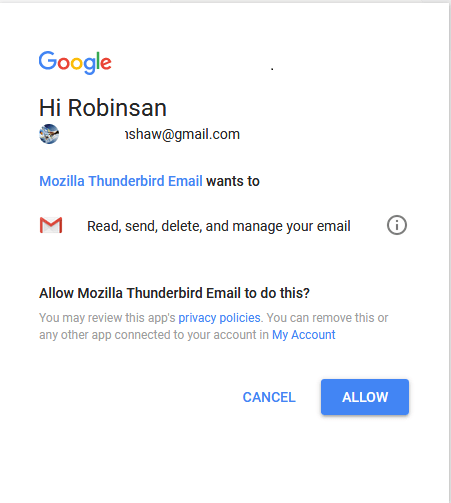
6) Now Click on Allow option So that Mozilla Thunderbird read user Account information and mailbox data.
7) Now create a New Folder within the Gmail account profile configured on the Thunderbird Email Client.
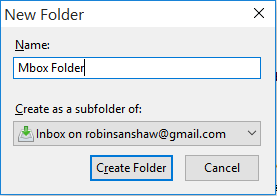
8) Now move the desired email messages from the MBOX file to the newly created folder [MBOX Folder].
9) Now Configure Gmail Account in MS Outlook Account to view using IMAP or POP Protocol to view all the Thunderbird emails in the Outlook Mailbox account.
[Note: To configure the account in Outlook, enable the IMAP setting in Gmail. Otherwise, user connectivity issues may occur.]
Using the above approach, the user can backup Thunderbird emails to Outlook 2016/2013/2010/2007, but be careful while configuring the Gmail account in MS Outlook.
Drawbacks of Manual Method to Import Thunderbird to PST
The method seems easy, but it is really difficult to backup Thunderbird to Outlook 2013/2010/2007. There is an above-mentioned method to export MBOX to PST, but it seems full of risk.
To import MBOX mail to the Outlook 2016 platform, you need to synchronize the account with Gmail and Outlook. Putting your mailing details on any mailing client can easily make them vulnerable to access.
If you have any network failure while performing the conversion, it can lead to data loss or corruption.
The process cannot even be performed in bulk to minimize the time and consumption of data.
Alternative Solution to Import Thunderbird Emails to Outlook 2016
So, the best approach is to use a third-party tool. The MBOX to PST Converter is the best-suited approach for performing the task.
The tool provides an option to backup Thunderbird emails to Outlook 2016/2013/2010 versions. Mentioned below are the key factors of the tool that distinguish it from others across the globe.
1. Converts the emails from selected MBOX files/folders
2. Display the email files and its attachments easily
3. Saves MBOX files to PST/EML/NSF/MSG formats
4. Detects automatically clients data with/ without MBOX extension applied
Final Thoughts
The article provides users with an easy method for backing up Thunderbird to Outlook 2016/2013 and earlier versions.
So, the users should connect to the article completely to understand the entire backup process.
In addition to that, the entire content explains to the users the need for the migration process and why it is necessary to prefer an automated approach to convert the files easily and without issues.