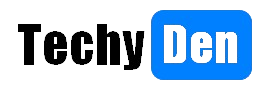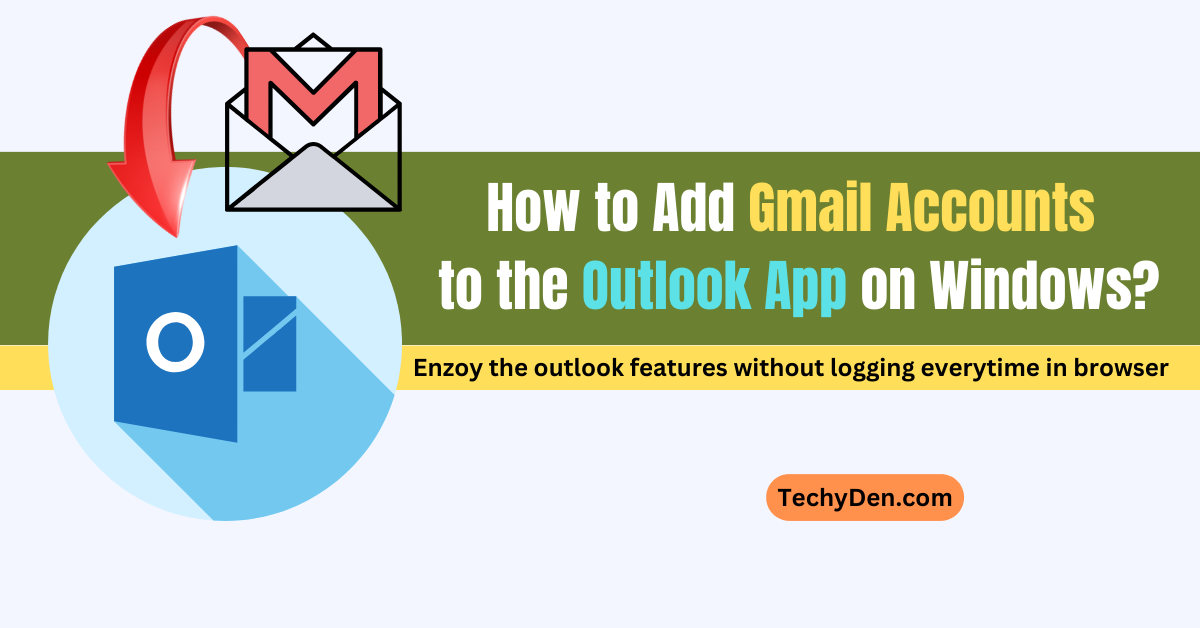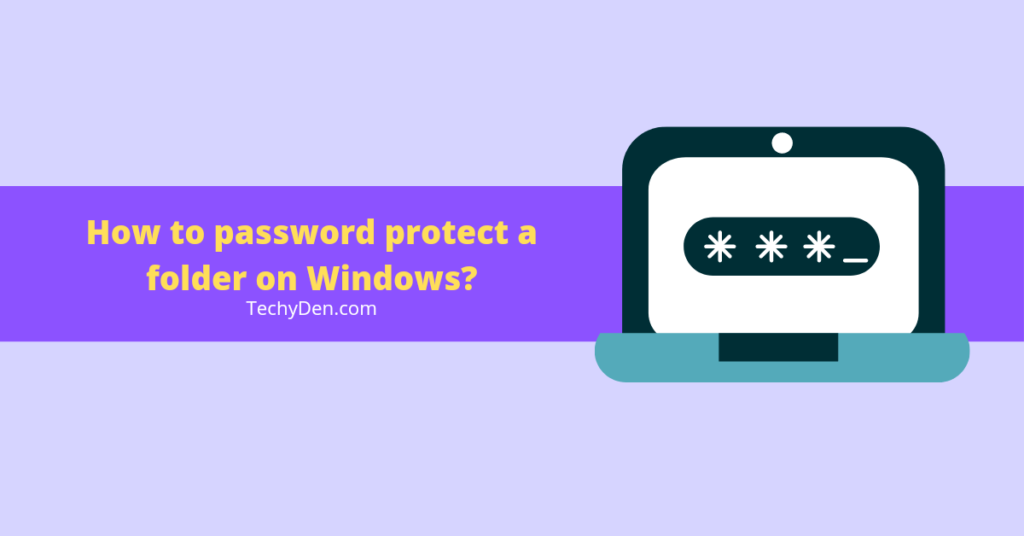Adding a Gmail account to the Outlook program on your Windows computer simplifies managing your Gmail emails, calendar entries, contacts, and other items within the familiar Outlook interface. Streamlining your email management becomes effortless when you add Gmail accounts to the Outlook app, allowing you to access and organize your emails, calendars, and contacts from a centralized platform.
You can easily switch between your various email accounts, remember significant occasions and appointments, and access your contacts in one location by integrating your Gmail account.
We will take you step-by-step through the process of adding a Gmail account to the Outlook app in this extensive guide, making the setup easy and hassle-free.
Let us discuss the process of how to add gmail accounts to the Outlook app.
How to Add Gmail Accounts to the Outlook App
Integrating your Gmail account with Outlook will help you manage your email better. You can access emails, calendars, and contacts from a single handy interface by following the easy instructions in this guide to add your Gmail account to Outlook.
Step 1: Launch the Outlook App
Start by opening the Outlook app on your Windows computer. You can find it by searching for “Outlook” in the Start menu or by clicking on the Outlook icon if it’s pinned to your taskbar or desktop.

Step 2: Access the Add account
Once the Outlook app is open, click on the “Add account” tab located in the top-left corner of the window. (or) From the menu that appears, select “Account Settings” and then choose “Account Settings” again from the drop-down menu.

Step 3: Add a New Account
In the shown window, add gmail in the box and hit the “Continue” button. It starts processing and opens the default browser to authenticate your Gmail credentials.

Step 4: Enter your Gmail Account Credentials
You’ll be prompted to enter your Gmail email address and password. Type in your Gmail address and click “Continue.” On the following screen, enter your Gmail account password and click “Sign in.“

Step 5: Grant Permissions
Gmail may ask for additional permissions to access your account data, such as your contacts, calendar, and mail. Review the requested permissions and click “Allow” to grant Outlook access to the necessary information.

Step 6: Finalize the Setup
After granting the required permissions, Outlook will begin syncing your Gmail account data, including emails, contacts, and calendar events. This process may take a few minutes, depending on the amount of data in your account. Once it finished, click on the “Done” button in the Success box.

Once the sync is complete, your Gmail account will be added to the Outlook app, and you’ll be able to access and manage your Gmail emails, contacts, and calendar events from within the Outlook interface.

You can add any email by following the above steps carefully. But adding a professional email ID is different.
Frequently Asked Questions (FAQs)
Can I add multiple Gmail accounts to the Outlook app?
Yes, you can add multiple Gmail accounts to the Outlook app by repeating the steps outlined above for each account you want to add. Outlook allows you to manage and switch between different email accounts seamlessly.
Do I need to keep the Gmail app installed after adding my account to Outlook?
No, you don’t need to keep the Gmail app installed on your computer after adding your Gmail account to Outlook. The Outlook app will handle the integration and synchronization of your Gmail data.
Will my emails, contacts, and calendar events be deleted from Gmail after adding the account to Outlook?
No, adding your Gmail account to Outlook will not delete any data from your Gmail account. Outlook simply syncs and mirrors the information from your Gmail account, allowing you to access and manage it within the Outlook interface.
Can I send emails from my Gmail account using the Outlook app?
Yes, once you’ve added your Gmail account to Outlook, you can compose and send emails from your Gmail account directly within the Outlook app. Outlook will use your Gmail account credentials to send the emails.
Will changes made in Outlook sync back to my Gmail account?
Yes, any changes or updates you make to your emails, contacts, or calendar events within the Outlook app will automatically sync back to your Gmail account. This two-way synchronization ensures that your data remains consistent across both platforms.
Final words on How to Add Gmail Accounts to the Outlook App on Windows
By following these steps, you’ll learn how to add Gmail accounts to the Outlook App on Windows on your Windows computer, streamlining your email management, calendar scheduling, and contact organization.
With your Gmail account added to Outlook, you can enjoy the convenience of a centralized workspace while leveraging the powerful features and familiarity of the Outlook interface.