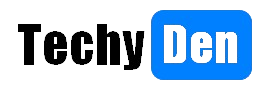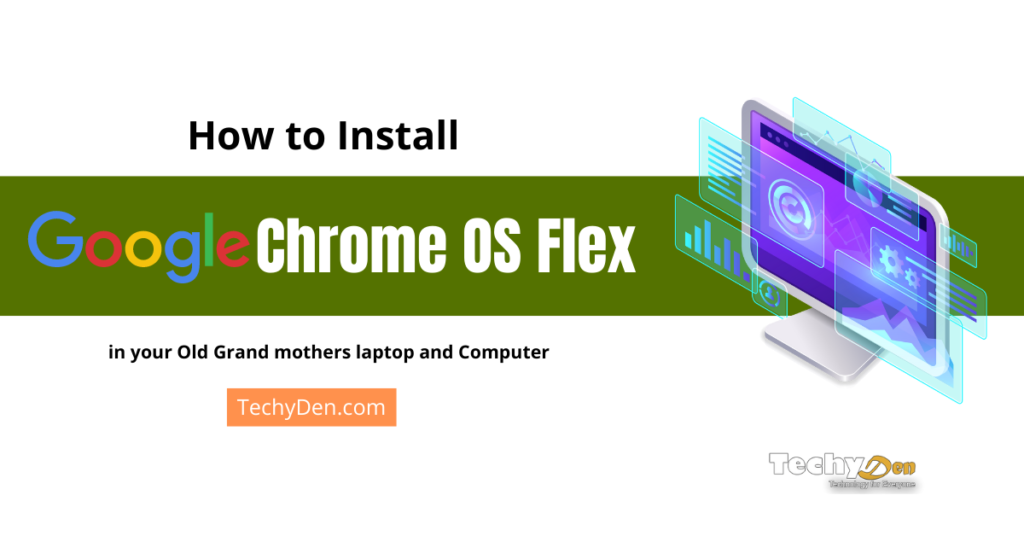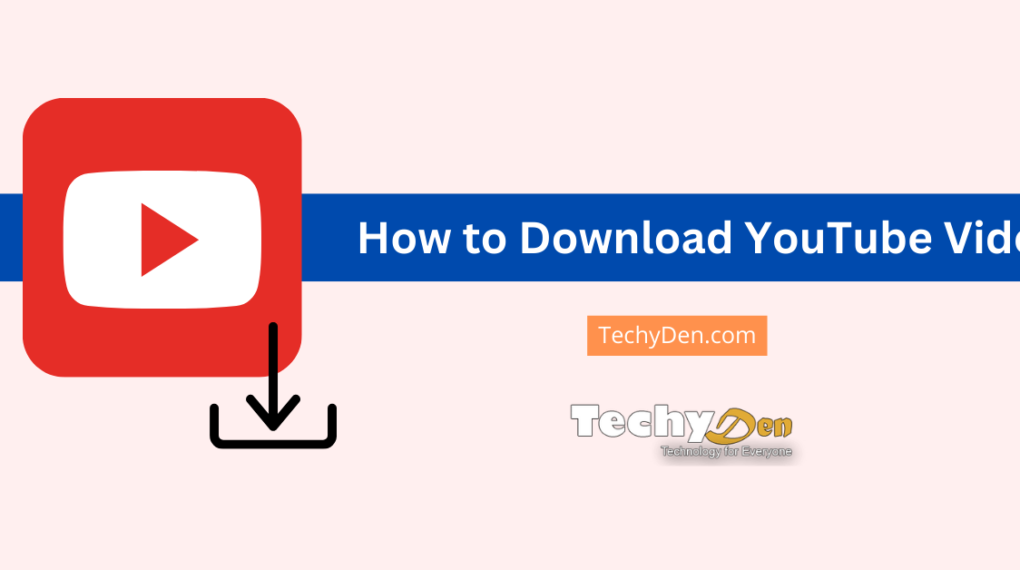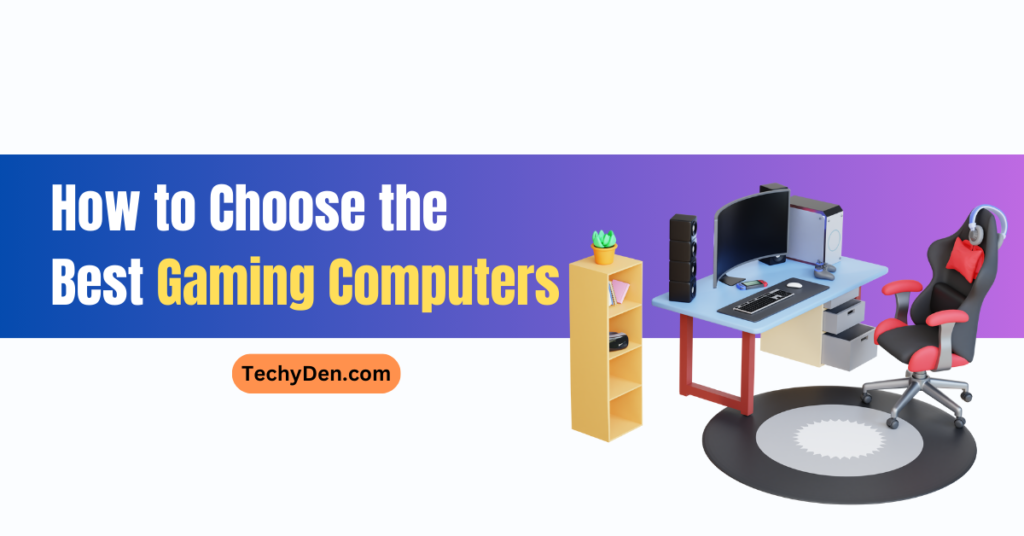Have you ever wondered about the intricate components that power your computer? While most people are familiar with processors, graphics cards, and storage drives, one vital component often overlooked is the motherboard.
The motherboard serves as the central hub connecting all the hardware components within your system. It’s essential to know which motherboard model you have as it plays a crucial role in determining compatibility, upgradability, and troubleshooting options.
The motherboard is a piece of equipment in the PC which plays a significant role in operating your System. It holds the essential parts of your computer like motherboard serial number lookupRAM, OS, memory, and Input/Output connectors.
Before making any changes to your PC, the most crucial question is, what motherboard do I have? You may need to know what motherboard is installed on your PC, and it may be just out of curiosity or if you need to change any components like RAM.
It is easy to dismantle your PC and check your motherboard only if you are a sound technician. But our advice is not to make things complicated unless you know what you are doing.
If you’re wondering, “What motherboard do I have?” and want to check the details of your motherboard, there are a few straightforward methods you can employ. One of the easiest ways is to utilize the built-in system information tools on your operating system. Alternatively, you can open up your computer case and physically inspect the motherboard for the model number.
Another option is to rely on third-party software programs that can provide you with comprehensive information about your motherboard. Identifying the motherboard manufacturer, chipset, and processor can be immensely helpful in determining compatibility and troubleshooting any issues you may encounter.
It’s worth noting that some of the links in this article may earn us a commission if you make a purchase through them, helping us maintain the quality of our content.

So, dismantling your PC is not the only method of checking your motherboard information, and you can narrow your motherboard with some tricks on your PC itself. Here we have listed some tricks in knowing your motherboard, which you can learn from.
In this article, we will guide you through the process of identifying your motherboard model and highlight its significance in optimizing your computing experience.
What motherboard do I have?
There are several ways to determine what motherboard you have. If you built your computer, you should know which motherboard you installed. If you purchased a pre-built computer, you could usually find the make and model of the motherboard on a label on the back of the computer.
If you cannot find the make and model of the motherboard, you can use a program like CPU-Z to identify the motherboard.
This program will provide you with information about the motherboard, including the make and model. It can be helpful if you are trying to find drivers or other software for the motherboard.
Understanding the Importance of Knowing Your Motherboard
Your motherboard acts as the foundation upon which your computer system is built. It dictates the type of processor, RAM, storage devices, and expansion slots that can be utilized.
By identifying your motherboard model, you gain valuable insights into your system’s capabilities and limitations.
Whether you’re looking to upgrade your CPU, install additional RAM, or troubleshoot hardware issues, knowing your motherboard model is the first step towards making informed decisions.
How to know your motherboard version?
The motherboard is one of the essential components in a computer, as it connects all the other parts. It is necessary to know the version of your motherboard, as this can help you determine compatibility with other components and software.
There are a few different ways to check your motherboard version. One way is to look at the box or manual that came with your motherboard when you bought it, and the performance should be listed there.
If you no longer have the box or manual, you can check the motherboard manufacturer’s website. They should list all the different versions of their motherboards and information on what each version includes.
Another way to check the version of your motherboard is to open up your computer case and look at the motherboard itself. There should be a label on the motherboard with the version number. If you can’t find the version number on the motherboard, you can try looking in the BIOS.
Restart your computer and press the key that takes you into the BIOS menu (this key will vary depending on your computer). Once in the BIOS menu, look for the section that lists information about the motherboard, and the version number should be listed there.
How to Know, What Motherboard You Have?
When it comes to figuring out what motherboard you have, there are several easy ways to check and find the information you need. Let’s explore some of the most straightforward methods that can help you quickly identify the brand, model, and other essential details about your motherboard.
1. Check System Information
The easiest way to find out which motherboard you have is by using the built-in system information tools on your operating system. For Windows users, simply open the Windows search bar, type “System Information,” and click on the corresponding result. In the System Information window, you’ll find the name of the motherboard listed under the “System Manufacturer” and “System Model” sections.
2. Open Your Computer Case
If you prefer a hands-on approach, you can physically open your computer case to find out the motherboard details. Make sure to power off your computer and unplug it from the electrical outlet before proceeding. Once inside, locate the motherboard, which is the main circuit board that holds all the hardware components. The brand and model names are usually printed on the board itself, near the CPU or the expansion slots.
3. Use Third-Party Software
Another reliable option is to use third-party software designed to provide detailed information about your hardware components. Programs like CPU-Z, for example, can quickly check and display the manufacturer and model number of your motherboard, along with other relevant system information. These software options are particularly helpful if you want a more comprehensive overview of your system’s hardware specifications.
4. Direct inspection method
How to check the motherboard model physically? Your motherboard and all other components are written physically on the motherboard.
So you can choose this method to know ‘what is my motherboard.’ We recommend you to follow this method only if your System refuses to switch ON or if your motherboard is not currently installed.
The serial number and other info are printed on the motherboard. The models will be different for different brands. Hence check the layouts carefully and know the motherboard specs by directly inspecting the components.
5. Using Command Prompt
The best method to find out the model and hardware of your windows motherboard is by using the command prompt.
In the command prompt, you can easily access different statistics of your motherboard using commands. Here are the steps to find your motherboard stats using your command prompt.
Step 1: Open your Run prompt on your Windows PC by pressing ‘Windows+R’ or by searching for the ‘RUN’ application in the start menu. You can also use PowerShell to search the statistics.
Step 2: Enter the ‘cmd’ command in the Run program and press enter. You will see a black window with the cursor blinking and the command screen.
Now in the command line, type the below code and click enter.
wmic baseboard get product, manufacturer, version, serial number
Once you click enter, you will find the complete stats of the motherboard installed on your PC, as shown in the figure.

Note: You can also search for system info in the run command to view some specs in the Windows System Information.
To check the motherboard in the Windows system info, search for the run program in your start menu first. Next, enter ‘msinfo32’ in the search bar and click “Ok.”
Once you click ok, a window showing all the system information will be displayed. For motherboard data, click on the System Summary option.
For the question, how do I find my motherboard in the device manager? You can click on the properties of my computer and click on the device manager.
Click the ‘IDE ATA/ATAPI controllers option’ in the device manager. It will show your motherboard specifications.
6. Use Third-Party Software
Another reliable option is to use third-party software designed to provide detailed information about your hardware components. Programs like CPU-Z, for example, can quickly check and display the manufacturer and model number of your motherboard, along with other relevant system information. These software options are particularly helpful if you want a more comprehensive overview of your system’s hardware specifications.
It can also use a free tool called Speccy to find out the motherboard installed on your PC. The Command Prompt itself is enough to find What my motherboard is. But if you want to see other important information too, you can select this Speccy tool.
It is a free tool with many options to help determine your system information with a single click.
The operation of the tool is also not complicated. You can find all the data just by opening the tool.

Once you install and open the Speccy tool, you will see a data set on your PC. To access the motherboard data, you can click on the motherboard tab on the sidebar. You can see all the motherboard stats here.
The CPU-Z is another tool that gives you detailed specifications of your motherboard data. You can choose this tool to find the stats if your command prompt or the Windows System Information provides the exact statistics.

To make this tool work, download and install the CPU-Z software on your PC. Once you click on the install button, the tool will start analyzing the total statistics of your computer.
To see the data, open the software from the Windows menu, and you will see different specifications as shown below.
For motherboard data, click on the mainboard tab, and you will see complete statistics of your motherboard.
It is another tool for checking your system info or the motherboard details, and it is a free tool that you can install on your PC to check your system specs.
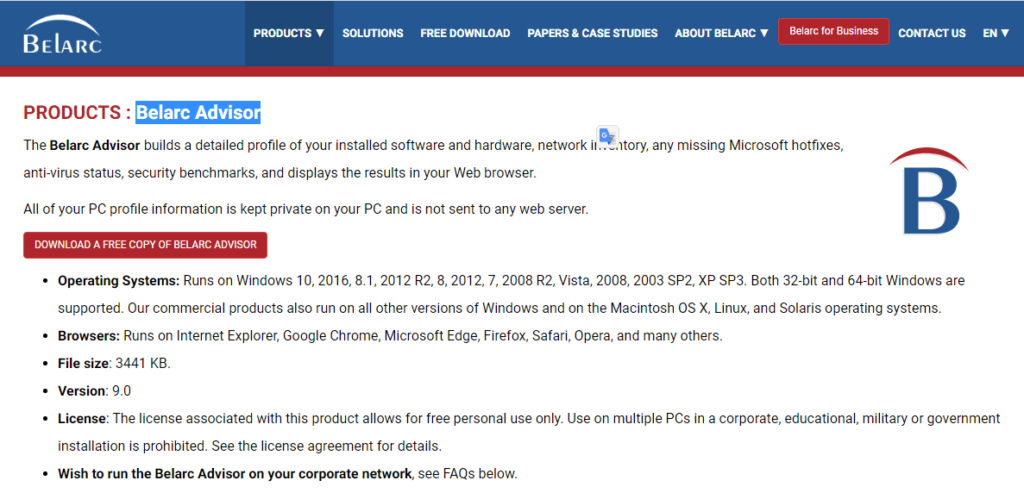
To use this tool, download the latest version and install it on your PC. Once it is installed, could you open it and allow it to run? Then it scans all the info from your System and displays the data.
The results are opened in your browser tab, containing all the essential data like OS, hardware, connected devices, etc.
Please note that some of the links on our site may earn us a commission if you make a purchase through them. However, rest assured that our primary goal is to provide you with accurate and helpful information to assist you in figuring out what motherboard you have and ensuring that any upgrades or modifications you consider are compatible with your motherboard.
Different Ways to Identify Motherboards Based on Manufacturers
While the general methods described above work for most motherboards, some manufacturers have specific tools or methods for identification. Let’s explore how to identify motherboards from popular manufacturers.
a. ASUS Motherboards
ASUS provides a utility called “AI Suite” that can identify the motherboard model. You can download it from the ASUS website and install it on your computer. Once installed, launch the AI Suite and navigate to the “System Information” or “MyLogo” section to find the motherboard model.
b. Gigabyte Motherboards
Gigabyte offers a utility called “EasyTune” that can provide information about your motherboard. Visit the Gigabyte website, download and install EasyTune, and then launch the program. Look for the “System Information” or “Motherboard Information” section to find the model details.
c. MSI Motherboards
For MSI motherboards, you can use the MSI Dragon Center software to identify the motherboard model. Download and install the Dragon Center from the MSI website, launch the program, and navigate to the “System Information” or “About” section to find the motherboard model.
d. ASRock Motherboards
ASRock offers the “ASRock A-Tuning” utility, which can help identify your motherboard model. Download and install A-Tuning from the ASRock website, launch the program, and look for the “System Information” or “Motherboard Information” section.
e. Intel Motherboards
To identify Intel motherboards, you can visit the Intel website and use the Intel® Driver & Support Assistant. This tool will not only identify your motherboard model but also provide information about available drivers and updates.
f. AMD Motherboards
For AMD motherboards, the AMD website offers a utility called “Ryzen Master” that can identify the motherboard model. Download and install Ryzen Master, launch the program, and navigate to the “System” or “Information” section to find the motherboard details.
How to find out what motherboard you are using?
There are a few ways to find out what motherboard you are using. One way is to look inside your computer case.
If you can see the motherboard, it will usually have the manufacturer’s name and the printed model number.
- Another way to find out is to use a system information tool. Windows has a built-in tool called System Information that can tell you what motherboard you have.
- To use it, open the Start menu and search for “System Information.”
- Click the “System Summary” option in the left sidebar, and scroll down to the “BaseBoard Manufacturer” and “BaseBoard Model” entries in the right pane.
- If you’re using a Mac, you can find out your motherboard model number by opening the System Profiler tool.
- Open the Utility folder in your Applications folder and double-click on the “System Profiler” application.
- Click on the “Hardware” heading in the left sidebar and select the “Motherboard” option in the right pane. Your motherboard model number will be listed under the “Model Identifier” heading.
Interpreting the Motherboard Model Number
Once you have identified your motherboard model, you may come across a combination of letters, numbers, and symbols that seem perplexing. However, these codes contain valuable information about your motherboard’s specifications. Here’s how you can interpret the motherboard model number:
- Manufacturer Code: The initial letters or characters in the model number represent the manufacturer. For example, “MSI Z490” indicates an MSI motherboard.
- Chipset Information: The subsequent numbers or letters in the model number signify the chipset used on the motherboard. For instance, “Z490” represents the Intel Z490 chipset.
- Socket Type: The motherboard model may also include information about the socket type it supports. Common examples include “LGA 1200” for Intel or “AM4” for AMD.
Understanding these components of the motherboard model number can help you determine its compatibility with other hardware components and make informed decisions when upgrading or troubleshooting.
How to find additional information about motherboards?
There are a few ways to find additional information about your motherboard. The best way is to consult your motherboard’s manual, which will give you all the information about your specific motherboard model.
Another way to find information about your motherboard is to search the internet. There are many online forums and websites dedicated to computer hardware, and you can often find helpful information about motherboards on these sites.
Finally, you can always contact your motherboard manufacturer directly if you have any questions or need more information.
The Advantages of Knowing Your Motherboard Model
Knowing your motherboard model provides several advantages that can optimize your computing experience. Let’s explore some of the key benefits:
a. Compatibility
By identifying your motherboard model, you can ensure compatibility when upgrading or adding components to your system. Whether it’s a new CPU, additional RAM modules, or a compatible graphics card, knowing your motherboard’s specifications helps you choose compatible hardware without wasting time and money on incompatible components.
b. Upgrading and Expansion
Upgrading your system becomes more efficient when you know your motherboard model. You can determine the maximum RAM capacity, supported storage interfaces, expansion slots, and other key factors that affect your upgrade options. This knowledge allows you to make informed decisions and maximize the performance and capabilities of your computer.
c. Troubleshooting
When facing hardware or compatibility issues, knowing your motherboard model is essential for troubleshooting. It enables you to search for specific solutions, driver updates, and firmware upgrades related to your motherboard. This information is invaluable when troubleshooting stability issues, device conflicts, or other hardware-related problems.
Frequently Asked Questions (FAQs)
What is a motherboard?
A motherboard is the main circuit board in a computer, and it houses the central processing unit (CPU), the main memory, and other vital components. The motherboard is the backbone of a computer, and all other parts are connected to it.
How to check the laptop motherboard?
If you are using a laptop, we advise you not to check your motherboard physically since the components are complicated and all the parts are installed on the motherboard. On the other hand, you can go through the papers you give while buying your product.
What motherboard do you have in Windows 10?
There are a few different ways to find out what motherboard you have in Windows 10. One way is to open up the Device Manager and expand the “System Devices” section. Here you will see a list of all of the devices in your System, including your motherboard. Another way is to open up the System Information tool (type “system information” into the Start Menu search bar). Under the “System Summary” section, you will see a list of all of your system hardware, including your motherboard.
How to know what your motherboard can handle?
There are a few key things to determine what your motherboard can handle. First, check the CPU socket type. It will tell you what CPU you can use with the motherboard. Second, look at the memory slots. It will determine how much and what type of RAM you can use with the motherboard. Finally, check the expansion slots. This will tell you what kind of expansion cards you can use with the motherboard.
What information is stored on a motherboard?
The motherboard is the heart of a computer, and it is the main circuit board that holds all the essential components of a computer together. These components include the central processing unit (CPU), the main memory (RAM), the input/output (I/O) ports, and the expansion slots. The motherboard also contains the power supply circuitry and the clock generator
Final words
The motherboard is an essential part of your PC. Before making any changes to your motherboard, you should know all the motherboard specs. Make sure your new components match the motherboard.
Even if you want to upgrade to new drivers, the system specs are essential. Make sure you know them correctly before updating.
Knowing your motherboard version is the best way to know the details about your PC. You can check for component information, update firmware, check for errors and system stability, and do other essential things.
It’s essential to know the parts of your motherboard as this will enable you to identify where to find specific ports or connectors quickly. It also helps you to be able to swap components if you need to. For example, if you have a damaged graphics card, you can find its ports on the motherboard and replace it with a new card.
After reading this article, you should now have a good understanding of what motherboard you have. You should also be able to identify the different parts of the motherboard and their functions. Overall, the motherboard is an essential part of the computer, and you must have a good understanding of it.