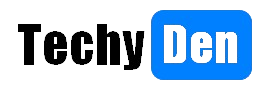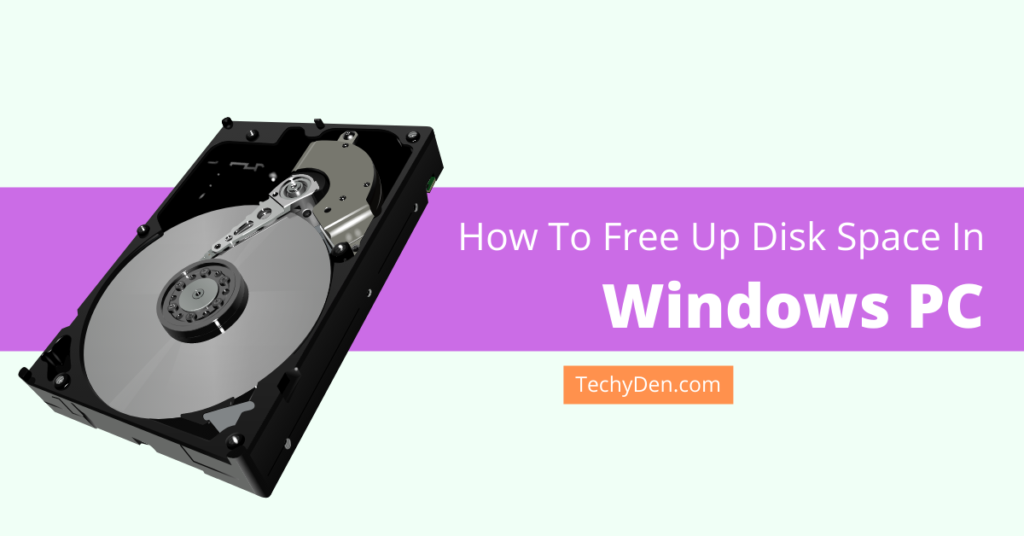The Internet provides a wealth of information. However, the abundance of distractions like ads, pop-ups, and unnecessary menus can make reading online content a frustrating experience. Fortunately, Google Chrome offers a solution: Reading Mode. This feature simplifies web pages, allowing you to focus solely on the text. In this comprehensive guide, we’ll delve into what Chrome Reading Mode is. We’ll show you how to enable and use it. You’ll learn everything else you need to know about this handy tool.
What is Chrome Reading Mode?
Chrome Reading Mode, also known as Reading Mode, is a feature that removes all the distractions from a web page. It leaves only the essential text and images. This means no ads, no videos, and no unnecessary menus—just the content you want to read. The feature was introduced in Chrome version 114, which was released to the public on May 24, 2023.
Key Features of Chrome Reading Mode:
- Distraction-Free Reading: Removes ads, videos, and other nonessential elements.
- Customizable Text: Adjust font size, style, and background color for a more comfortable reading experience.
- Text-to-Speech: Listen to the content being read aloud.
- Cross-Platform Support: Available on both desktop and mobile versions of Chrome.
How to Enable and Use Reading Mode in Chrome
Enabling and using Reading Mode in Chrome is straightforward. Below, we’ll walk you through the steps for both desktop and mobile versions of Chrome.
How to Enable Reading Mode on Desktop (Windows and macOS)
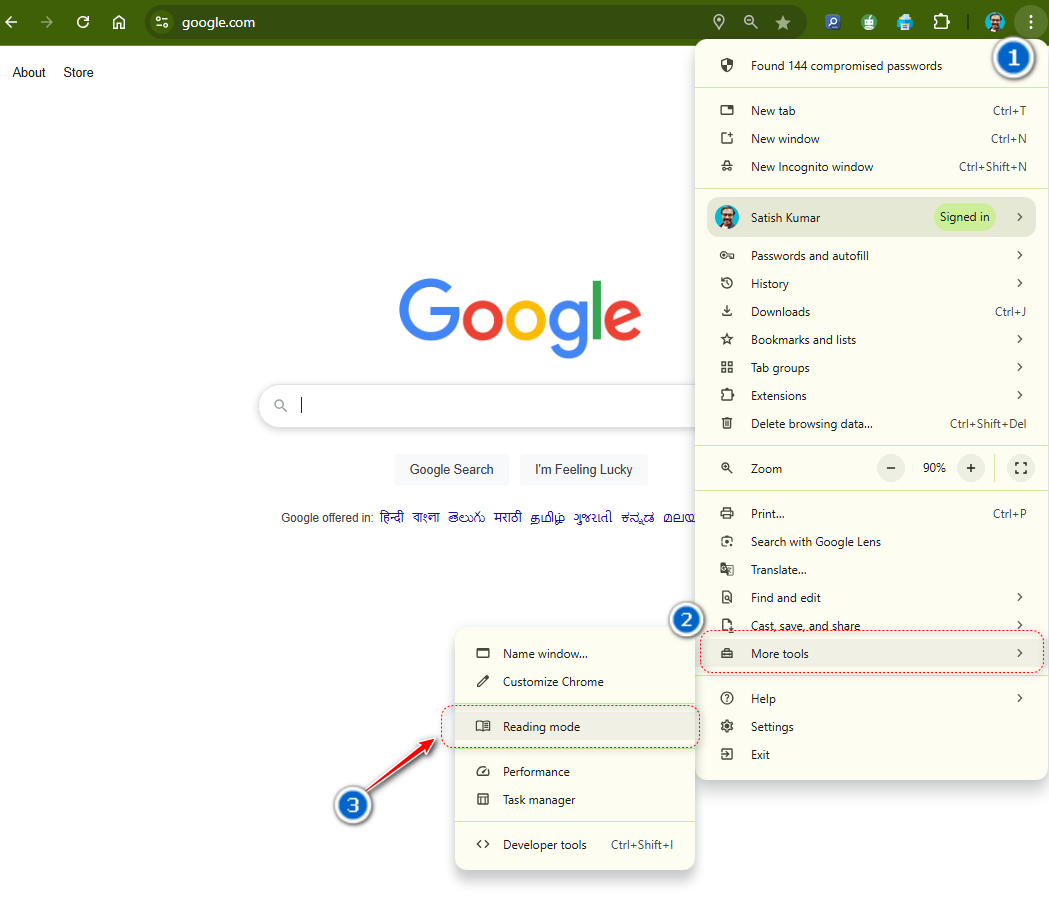
- Open Chrome: Launch Google Chrome on your computer.
- Navigate to a Web Page: Go to the website or article you want to read.
- Access the Menu: Click on the three-dot menu button in the top-right corner of the browser.
- Select More Tools: From the dropdown menu, hover over More Tools.
- Enable Reading Mode: Click on Reading Mode from the submenu.
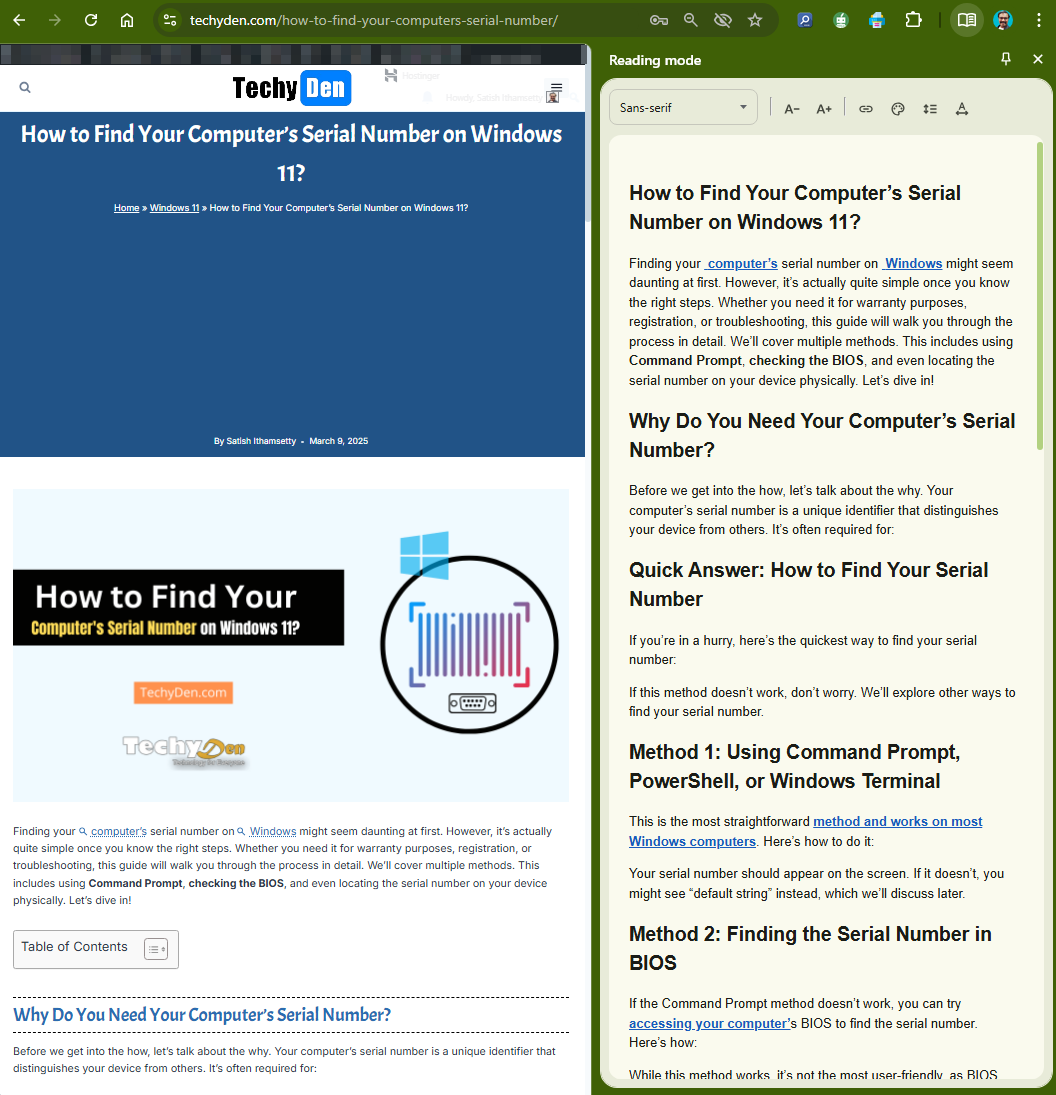
Once enabled, a side panel will appear, displaying a simplified version of the web page. You can adjust the width of the panel using the slider for a more comfortable reading experience.
How to Use Reading Mode on Mobile (Android)
While Chrome’s desktop version has a built-in Reading Mode, the mobile version requires a separate app. Here’s how to use Reading Mode on Android:
- Download the Reading Mode App: Go to the Google Play Store and download the Reading Mode app.
- Set Up the App: Launch the app and follow the on-screen instructions to complete the setup.
- Enable Reading Mode in Chrome: Open Chrome and navigate to the page you want to read.
- Access Reading Mode: Swipe down from the top of the screen. This will open the Notification Area. Tap on the Reading Mode shortcut.
- Customize Your Reading Experience: Use the gear icon to adjust text size, font, and background color. You can also use the Play button to listen to the text being read aloud.
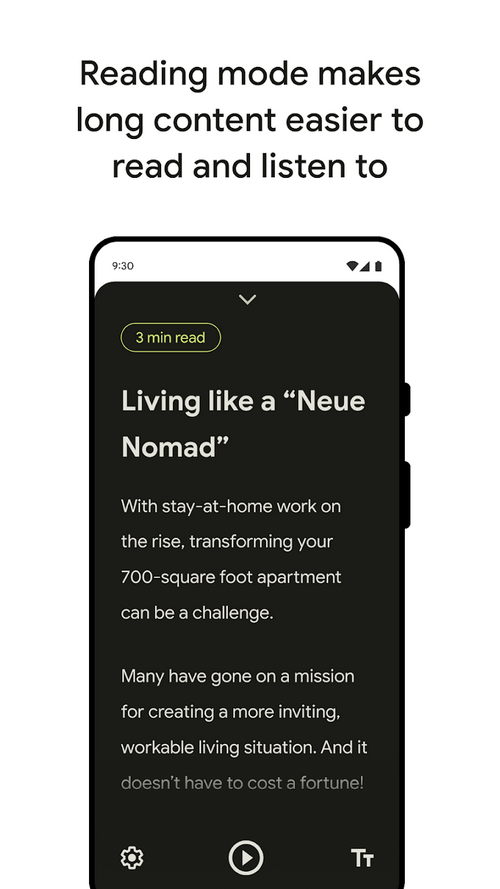
Customizing the Reading Mode Shortcut on Android
If you find the default Reading Mode shortcut inconvenient, you can customize it:
- Open Settings: Launch the Settings app on your Android device.
- Go to Accessibility: Navigate to the Accessibility section.
- Select Reading Mode: Tap on Reading Mode.
- Change the Shortcut: Tap on the Reading Mode Shortcut option and choose your preferred method (e.g., volume buttons, floating button, or two-finger swipe).
Benefits of Using Chrome Reading Mode
- Improved Focus: Reading Mode eliminates distractions, allowing you to concentrate on the content. This is particularly useful for long articles or research papers.
- Enhanced Readability: With customizable text options, you can adjust the font size, style, and background color. This allows you to suit your preferences and make reading more comfortable.
- Accessibility Features: The text-to-speech functionality is valuable for visually impaired users. It is also beneficial for those who prefer listening to content rather than reading it.
- Cross-Platform Compatibility: Whether you’re on a desktop or mobile device, Reading Mode ensures a consistent reading experience across all platforms.
Limitations of Chrome Reading Mode
While Reading Mode is a powerful tool, it does have some limitations:
- Limited Mobile Integration: On mobile devices, Reading Mode requires a separate app, which can be inconvenient for some users.
- Inconsistent Performance: Reading Mode may not work perfectly on all websites, especially those with complex layouts or dynamic content.
- No Offline Reading: Unlike some other reading tools, Chrome’s Reading Mode does not support offline reading.
Tips for Using Chrome Reading Mode Effectively
- Use Keyboard Shortcuts: On desktop, you can quickly toggle Reader Mode using keyboard shortcuts. For example, press Ctrl + Shift + R on Windows. Use Cmd + Shift + R on macOS. These shortcuts can enable Reading Mode instantly.
- Customize Your Reading Environment: Experiment with different font sizes, styles, and background colors. Find the most comfortable reading setup for your eyes.
- Combine with Other Tools: For an even better reading experience, use Reading Mode. Combine it with other tools like Grammarly for grammar checking. You can also use Pocket for saving articles to read later.
Frequently Asked Questions (FAQs)
Is Chrome Reading Mode available on all devices?
Yes, Reading Mode is available on both desktop and mobile versions of Chrome. However, on mobile, you’ll need to download a separate app.
Can I use Reading Mode offline?
No, Reading Mode does not support offline reading. You’ll need an active internet connection to use it.
Does Reading Mode work on all websites?
Reading Mode works on most websites, but it may not function perfectly on sites with complex layouts or dynamic content.
Can I customize the appearance of Reading Mode?
Yes, you can adjust the font size, style, and background color to suit your preferences.
Is Reading Mode available in other browsers?
Yes, other browsers like Microsoft Edge and Mozilla Firefox also offer similar reading modes.
Conclusion
Chrome Reading Mode is a valuable tool for anyone who spends a lot of time reading online. By eliminating distractions and offering customizable reading options, it enhances the overall reading experience. You can use Reading Mode on a desktop. It also works on mobile devices. This ensures that you can focus on the content that matters most. While it has some limitations, its benefits far outweigh the drawbacks, making it a must-have feature for avid readers.
So, the next time you find yourself struggling to read an article cluttered with ads. If pop-ups are an issue, give Chrome Reading Mode a try. You might just find that it transforms your online reading experience for the better.