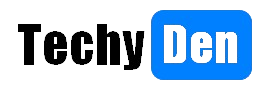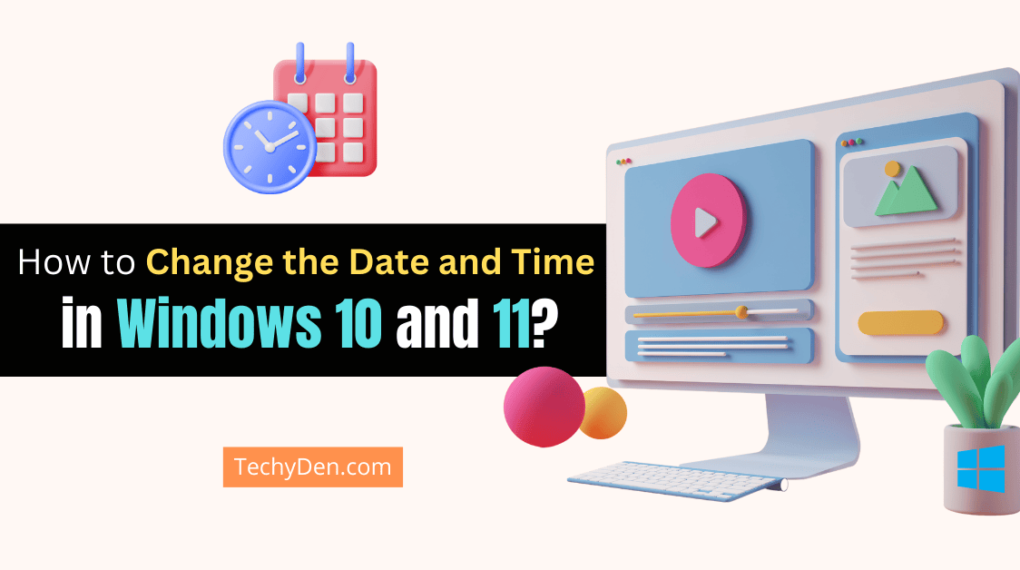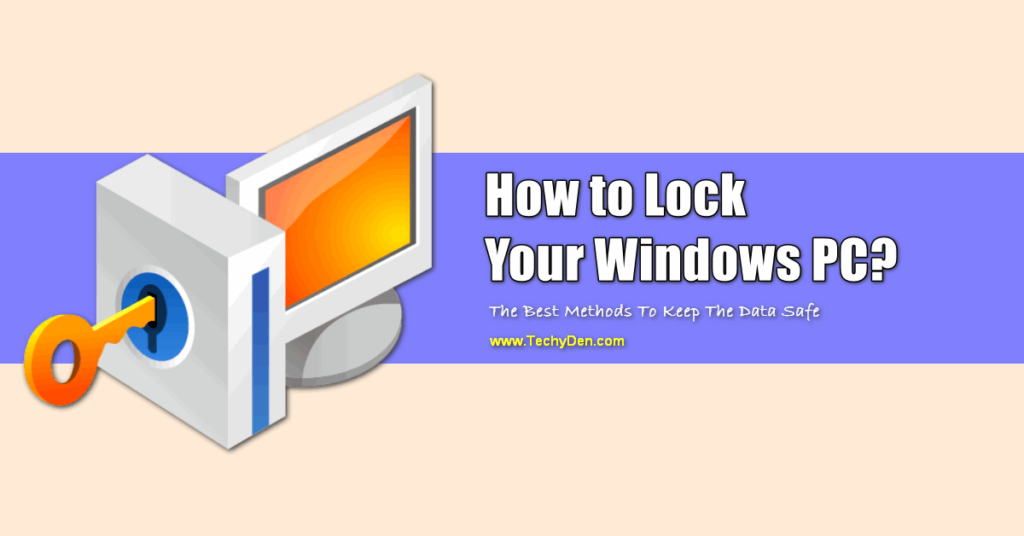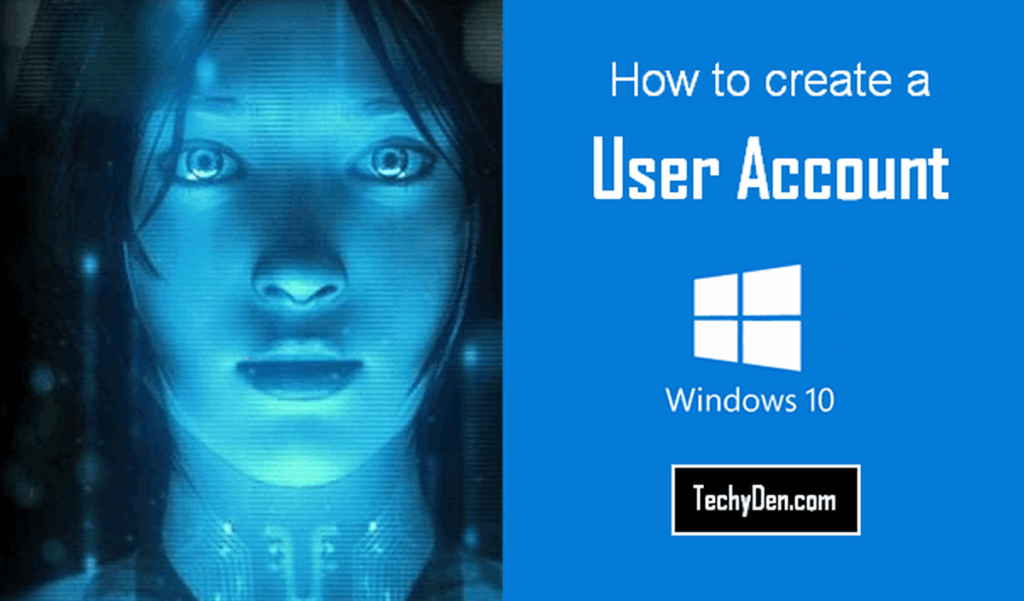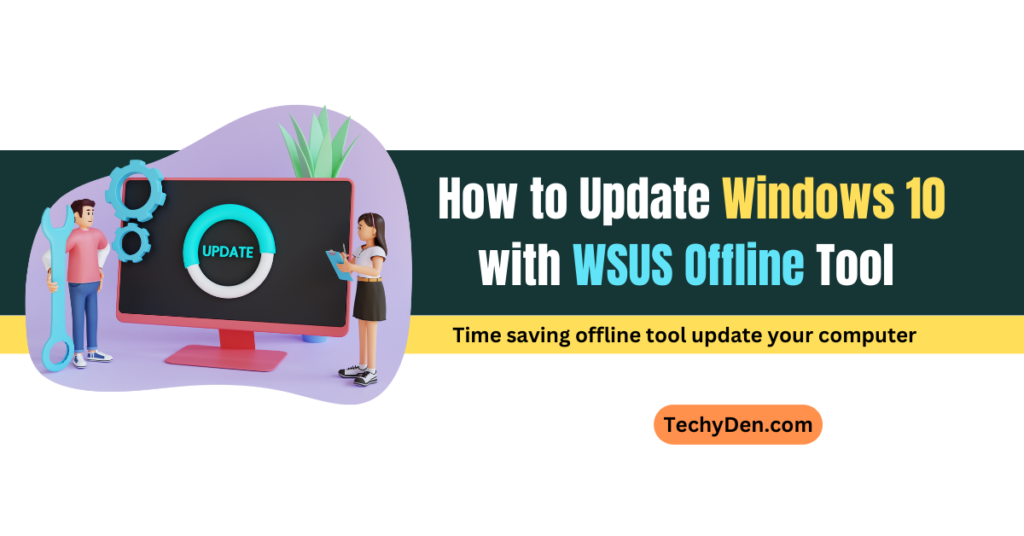Backups are important. We know everyone, but not always put into practice. Maybe simple laziness for another day rather than just taking the time to operate. To demonstrate, we are going to show how to backup Windows 10, the new operating system developed by Microsoft
used to make backups, although we know they are important. If anything on our computer fails, you should save all files elsewhere. At the very least, save important ones elsewhere. Always good and well in Windows 10 is quite simple.
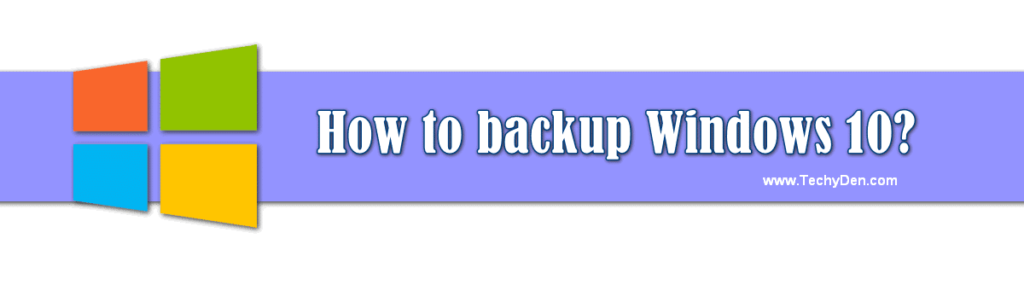
How to backup Windows 10 OS securely?
- The first thing you need is a spare hard drive. It can be either internal or external. It will serve to store all the files you want. Once you no longer have to spend more money in the process,.
- The first is to go to ‘Settings’ by clicking the Start button on the desktop. Once there we go to the section on ‘Update and security’.
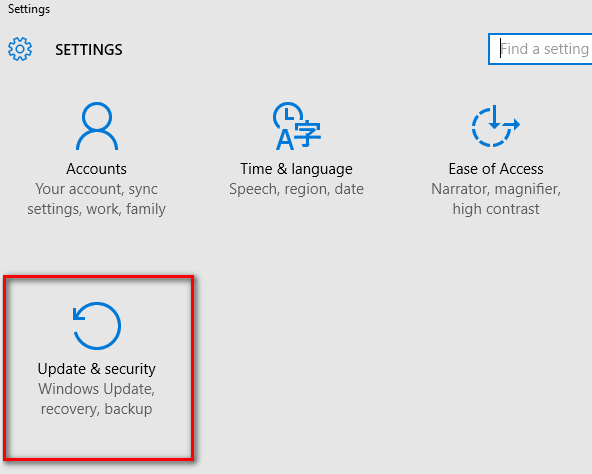
- In this section, on the left side, we see a menu where finds ‘Backup‘.
- If we click there we will see a section that says ‘Backup using file history‘. Here we note that says ‘Add a Drive’. Well, from that button you can choose where you want to save the backup.
Frequently Answered Questions (FAQs)
How do I backup Windows 10 to an external hard drive?
You can use the built-in Windows Backup and Restore utility to create a full system image backup to an external hard drive. Just plug in your external HDD, open Settings > Update & Security > Backup, and select ‘Go to Backup and Restore (Windows 7)’. Then choose ‘Create a system image’ and select your external hard drive as the backup destination.
What is the best free software to backup Windows 10?
Some good free backup software options for Windows 10 include Macrium Reflect Free, AOMEI Backupper Standard, EaseUS Todo Backup Free, and Paragon Backup & Recovery Free. They allow you to perform full system image backups as well as incremental file backups.
How do I schedule automatic backups in Windows 10?
You can use the built-in Windows Backup utility to schedule automatic backups. Open it from Control Panel > System and Security > Backup and Restore (Windows 7). Click on ‘Set up backup’ and choose your backup destination. Then select ‘Let Windows choose’ to automatically select important system files. Finally, set a backup schedule under ‘Change schedule’ options.
How often should I backup Windows 10?
It’s recommended to backup your Windows 10 computer at least once a month. If you frequently modify or add new files, you may want to backup weekly. Backup frequency also depends on how critical your system and data are. For mission critical systems, daily or even multiple backups per day is ideal.
How can I automate Windows 10 file backups?
You can use the free rsync tool for automated file syncing and backups. Install rsync and create a batch file with your backup commands to regularly synchronize important folders to external drives or a NAS device. Use Task Scheduler to run this script automatically.
More options
But what if you do not want to save all files but some folders in particular? Well, you can do it. Simply provide ‘More options’ and from that section, we can practically customize the backup. You can choose other folders to include in the copy. Additionally, you can change the times and duration at which Windows performs this backup.
From this tab ‘Settings’, we can change the drive that stores the backup files every time. We can also restore from a current backup.
Well, so easy is to perform a backup in Windows 10. It only takes a hard disk replacement, whether internal or external,, and steps. In this way, we will have all our files for safekeeping in case we have any problems with our computers.