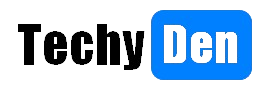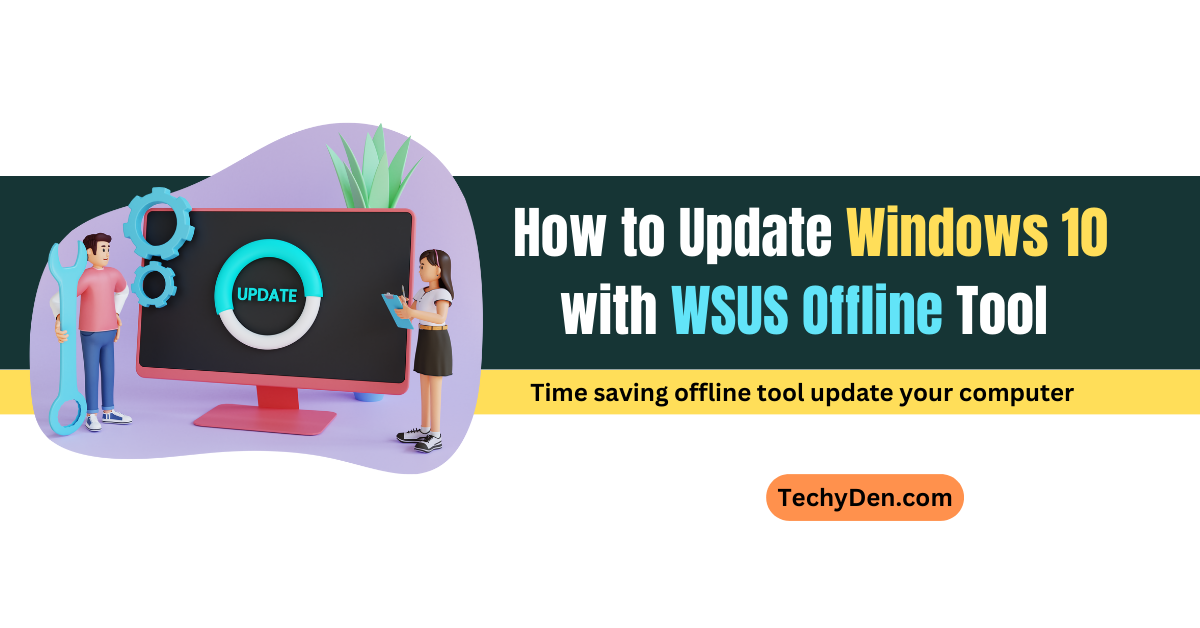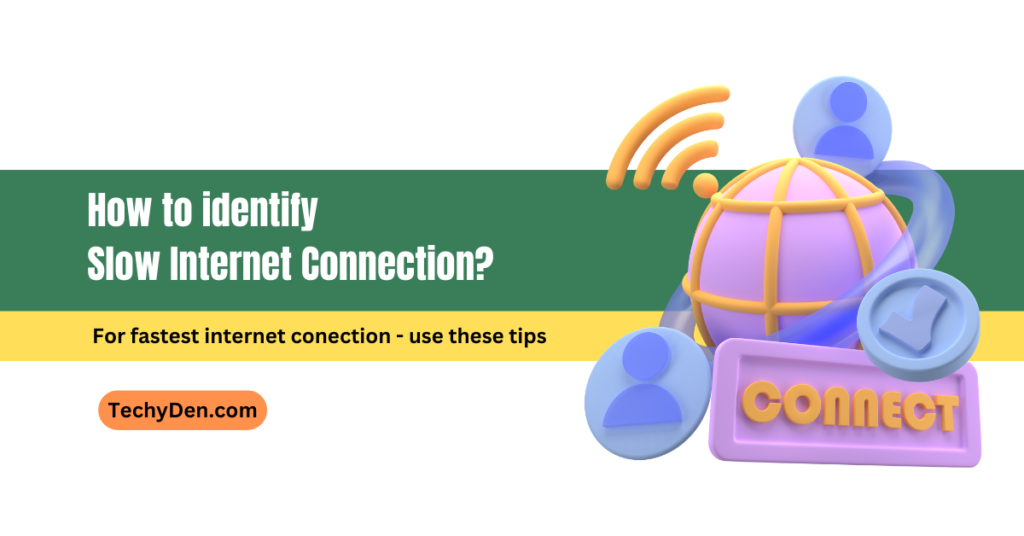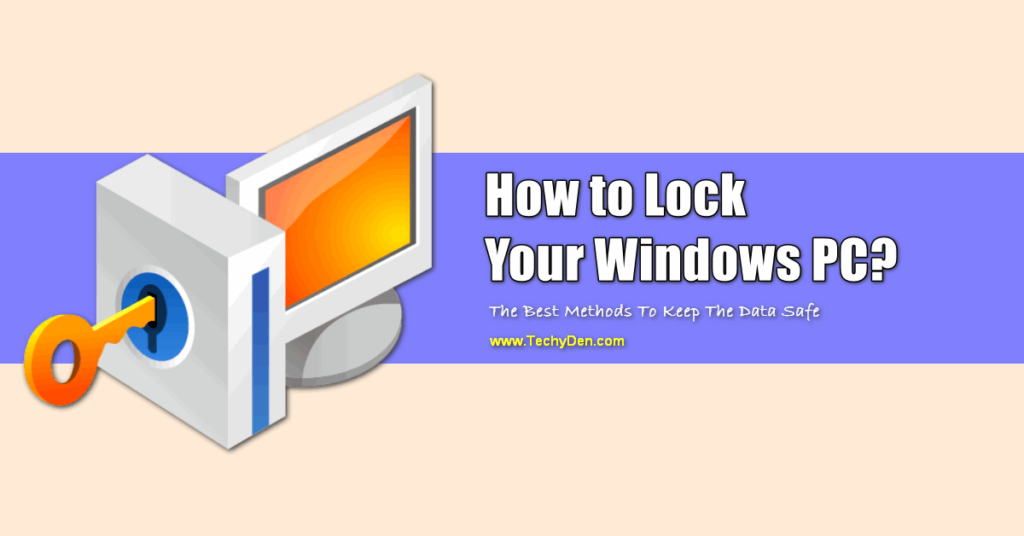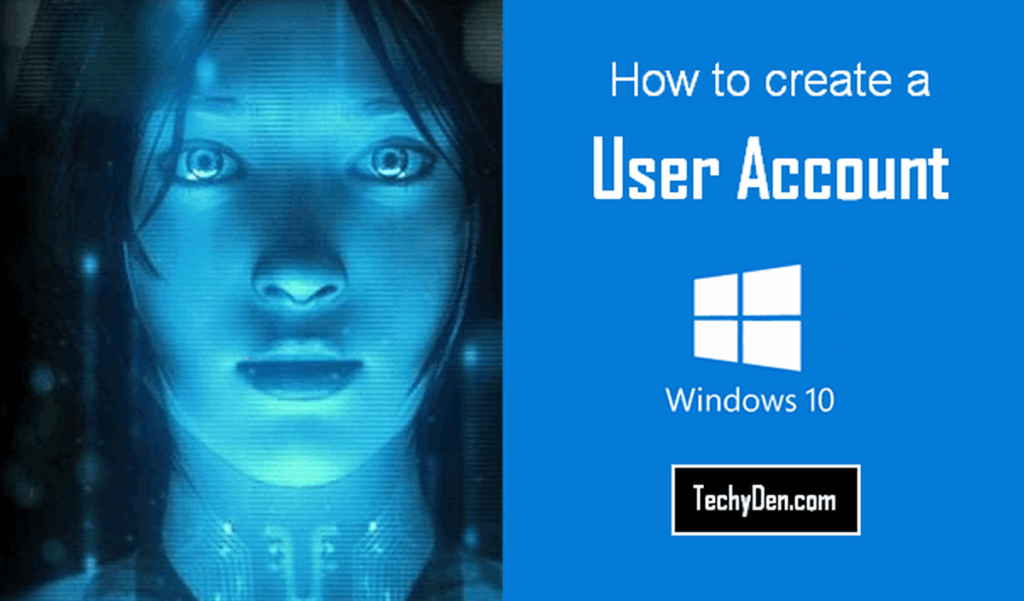Keeping your Windows 10 operating system up-to-date is crucial for maintaining security, stability, and access to the latest features. However, updating your system can become a challenge if you’re working in an environment with limited or no internet access. This is where the WSUS Offline Update tool comes into play. This comprehensive guide will walk you through updating your Windows 10 installation using the WSUS Offline Update tool, ensuring your system remains secure and efficient.
What is the WSUS Offline Update Tool?
The WSUS Offline Update tool, also known as the “Update Assistant,” is a free utility developed by Microsoft that allows you to download and install updates for Windows 10 without an active internet connection. It’s beneficial for systems not connected to the Internet or have limited Internet access, such as laptops used in remote locations or air-gapped networks.

Why Use the WSUS Offline Update Tool?
There are several reasons why you might want to use the WSUS Offline Update tool:
- Air-Gapped Systems: If you work with systems that are not connected to the Internet for security reasons, the WSUS Offline Update tool provides a convenient way to download and apply updates from a trusted source.
- Limited Internet Access: In environments with limited or metered internet connections, downloading extensive updates can be time-consuming and costly. The WSUS Offline Update tool allows you to download updates on a system with a faster internet connection and then transfer them to the target system.
- Controlled Deployment: The WSUS Offline Update tool gives you greater control over which updates are installed and when allowing you to test and validate updates before deploying them across your network.
- Offline Installations: If you need to perform a clean installation or refresh your Windows 10 system, the WSUS Offline Update tool can help you incorporate the latest updates into your installation media, ensuring your system is up-to-date from the start.
Step-by-Step Guide: Updating Windows 10 with WSUS Offline Update Tool
Follow these steps to update your Windows 10 system using the WSUS Offline Update tool:
- Download the WSUS Offline Update Tool: Visit the Official WSUS Offline tool and search for the “Windows Server Update Services (WSUS) Offline Update Tool.” Download the latest version compatible with your Windows 10 edition (e.g., Home, Pro, Enterprise).
- Extract the Downloaded Files: Once the download is complete, extract the contents of the compressed file to a folder on your system or a portable storage device.
- Run the WSUS Offline Update Tool: Navigate to the extracted folder and locate the “UpdateInstaller.exe” file. Right-click on it and choose “Run as administrator” to launch the WSUS Offline Update tool.
- Select the Updates to Download: Open the WSUS Offline Update tool window and click the “Start” button to begin the update process. You’ll be prompted to select the updates you want to download. Choose the appropriate options based on your needs, such as “Important Updates” or “Security Updates.”
- Choose the Download Location: Next, and specify where to save the downloaded updates. You can choose a local folder or a portable storage device, such as a USB or external hard drive.
- Start the Download Process: After selecting the updates and download location, click “Download” to initiate the download process. Depending on the number and size of updates, this process may take some time, so be patient.
- Transfer the Updates to the Target System: Once the download is complete, transfer the downloaded updates to the target system where you want to install them. You can use a portable storage device or network share to move the files.
- Run the UpdateInstaller on the Target System: In the target system, navigate to the folder containing the downloaded updates and locate the “UpdateInstaller.exe” file. Right-click on it and choose “Run as administrator” to launch the WSUS Offline Update tool.
- Install the Updates In the WSUS Offline Update tool window, click the “Install” button to begin the installation process. The tool will detect and apply the downloaded updates to your Windows 10 system.
- Restart Your System: After the installation, you may be prompted to restart your system. Follow the on-screen instructions to finish the update process.
Congratulations! You have successfully updated your Windows 10 system using the WSUS Offline Update tool, ensuring your system remains secure and up-to-date.
Frequently Asked Questions
Can I use the WSUS Offline Update tool to update other versions of Windows?
No, the tool is specifically designed for updating Windows 10. For other versions of Windows, you’ll need to use different tools or methods provided by Microsoft.
How often should I update my Windows 10 system?
Microsoft recommends installing updates as soon as they become available, especially security updates. However, the frequency may vary depending on your organization’s policies and the criticality of the updates.
Can I selectively choose which updates to install?
The WSUS Offline Update tool allows you to select specific updates to download and install. It can be helpful if you want to test particular updates before deploying them across your network.
What happens if the download or installation process is interrupted?
If the download or installation process is interrupted, you can resume it from where it left off. The updating tool will detect any previously downloaded or installed updates and continue from that point.
Can I use the WSUS Offline Update tool to update multiple systems simultaneously?
No, the tool is designed to update one system at a time. However, you can download the updates once and transfer them to multiple target systems for individual installations.
By following this guide and utilizing the WSUS Offline Update tool, you can ensure that your Windows 10 systems remain up-to-date and secure, even in environments with limited or no internet access.
Source: Get it now