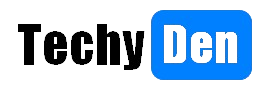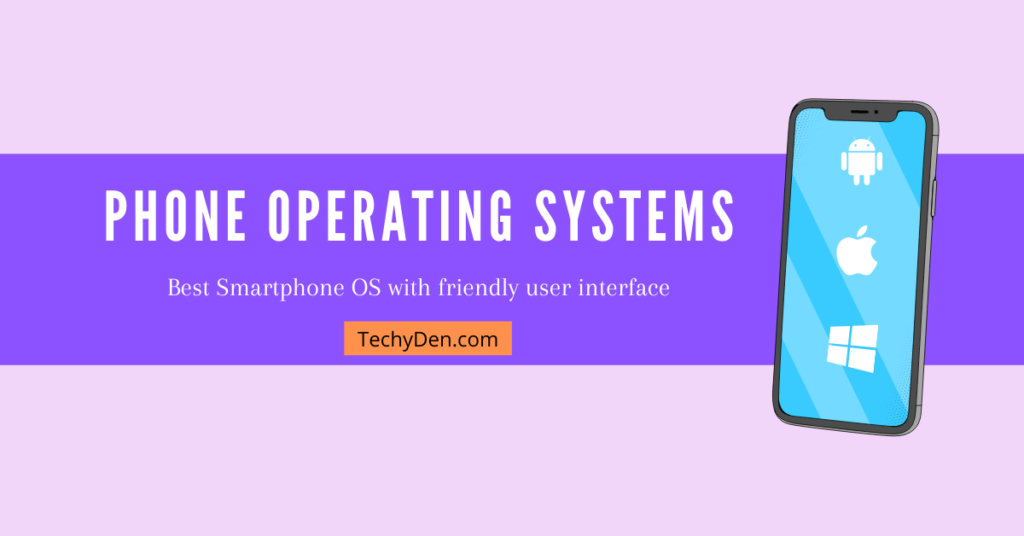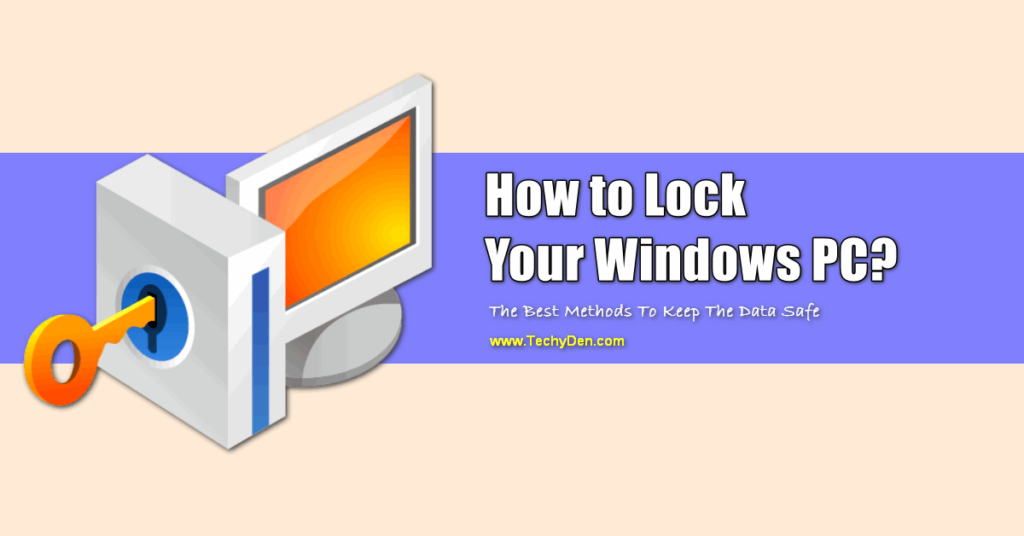Are you looking for how to Run Android on Windows With AMIDuOS? Running Android apps on your Windows PC opens up a new world of possibilities. With AMIDuOS, you can seamlessly integrate the Android operating system with your Windows environment, allowing you to access a vast library of Android apps and games from your desktop or laptop.
If you changed to the new Microsoft operating system, but do not completely fill, you can also take on the same computer the other big-time operating system, Android.
In a very simple way, you can have Android and Windows 10 on the same PC with AMIDuOS. Just download and install, nothing more.
In this comprehensive guide, we’ll walk you through installing and using AMIDuOS, unlocking the power of Android on your Windows machine.

What is AMIDuOS?
AMIDuOS is a versatile software solution that enables you to run the Android operating system alongside Windows on your computer.
Unlike traditional emulators or virtual machines, AMIDuOS seamlessly integrates the two operating systems, allowing you to switch between them effortlessly.
You can run Android apps directly on your Windows desktop without a complex setup or resource-intensive virtualization.
Key Features of AMIDuOS
- Seamless Integration: AMIDuOS blends Android and Windows environments, providing a unified experience for multitasking and app management.
- Whole Android Experience: Enjoy the complete Android experience, including access to the Google Play Store, apps, games, and customization options.
- Hardware Acceleration: AMIDuOS leverages your computer’s hardware resources, ensuring smooth performance and efficient resource utilization.
- File Sharing: Easily share files between Android and Windows, facilitating data transfer and collaboration.
- Keyboard and Mouse Support: Take advantage of your computer’s input devices for a more familiar and efficient Android experience.
Prerequisites for Installing AMIDuOS
Before proceeding with the installation, ensure that your Windows system meets the following requirements:
- Operating System: Windows 7, 8, 8.1, or 10 (64-bit versions)
- Processor: Intel or AMD processor with virtualization support (VT-x or AMD-V)
- RAM: Minimum 4 GB (8 GB or more recommended for optimal performance)
- Storage: At least 20 GB of free disk space for installation and Android app data
- Graphics: Intel HD Graphics, AMD Radeon, or NVIDIA GeForce graphics card
How to Run Android on Windows With AMIDuOS?
Running Android apps and games on your Windows PC has always been challenging. With AMIDuOS, you can seamlessly integrate the Android operating system into your Windows environment, opening up a world of possibilities.
This powerful software allows you to access the vast library of Android apps and games directly from your desktop or laptop without complex emulators or virtual machines. Whether you’re a productivity enthusiast, a gamer, or simply looking to expand your app ecosystem, AMIDuOS provides a convenient and user-friendly solution.
In this section, we’ll walk you through the step-by-step process of installing and configuring AMIDuOS, unlocking the full potential of Android on your Windows machine.
Step 1: Download AMIDuOS
Visit the official AMIDuOS website and download the latest software version. AMIDuOS offers both a free and a paid version, with the paid version providing additional features and support.
Step 2: Install AMIDuOS
Once the download is complete, locate the downloaded file and double-click on it to begin the installation process. Follow the on-screen instructions, and when prompted, select the desired installation location on your hard drive.
Step 3: Configure AMIDuOS
After the installation is complete, AMIDuOS will launch automatically. You’ll be prompted to configure various settings, such as language, keyboard layout, and screen resolution. Follow the prompts and make the necessary selections based on your preferences.
Step 4: Set Up Google Account
You must sign in with your Google account to access the Google Play Store and enjoy the full range of Android apps and services. AMIDuOS will guide you through adding your Google account credentials.
Step 5: Explore and Use Android Apps
Once the setup is complete, you’ll be greeted with the familiar Android interface running within the AMIDuOS window. You can explore and install apps from the Google Play Store, access your favorite Android games, and utilize various Android features and functionalities.
Tips for a Seamless AMIDuOS Experience
- Allocate Sufficient Resources: Ensure you allocate enough RAM and storage space to AMIDuOS for optimal performance.
- Enable Hardware Acceleration: AMIDuOS supports hardware acceleration, which can significantly improve app performance and graphics rendering.
- Customize Keyboard Shortcuts: AMIDuOS allows you to customize keyboard shortcuts, making switching between Windows and Android environments easier.
- Keep AMIDuOS Updated: Check for updates regularly to ensure you have access to the latest features and security patches.
- Explore Advanced Settings: AMIDuOS offers a range of advanced settings and configurations to fine-tune your experience based on your specific needs.
Frequently Asked Questions (FAQs)
Can I run multiple Android apps simultaneously with AMIDuOS?
Yes, AMIDuOS allows you to run various Android apps concurrently, like on an Android device. You can switch between apps or minimize them to the taskbar.
Can files be transferred between Android and Windows with AMIDuOS?
Absolutely! AMIDuOS provides seamless file sharing between the Android and Windows environments. You can easily copy, move, or share files across the two operating systems.
Can I access the Google Play Store and install apps?
Yes, after signing in with your Google account during the setup process, you’ll have full access to the Google Play Store and can install any compatible Android app or game.
Can I use my computer’s keyboard and mouse with Android apps in AMIDuOS?
Yes, AMIDuOS supports keyboard and mouse input, allowing you to interact with Android apps using your computer’s input devices. It provides a familiar and efficient experience.
Is AMIDuOS resource-intensive?
Although it is designed to be resource-efficient, it’s essential to allocate sufficient RAM and storage space for optimal performance. Following the recommended system requirements will ensure a smooth experience.
Final words on How to Run Android on Windows With AMIDuOS?
By following this guide, you’ll be able to on How to Run Android on Windows With AMIDuOS?.
Whether you’re a productivity enthusiast, a gamer, or simply looking to expand your app ecosystem, AMIDuOS provides a seamless bridge between the two worlds.
Embrace the convenience of running Android and traditional Windows applications and elevate your computing experience.