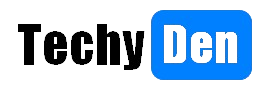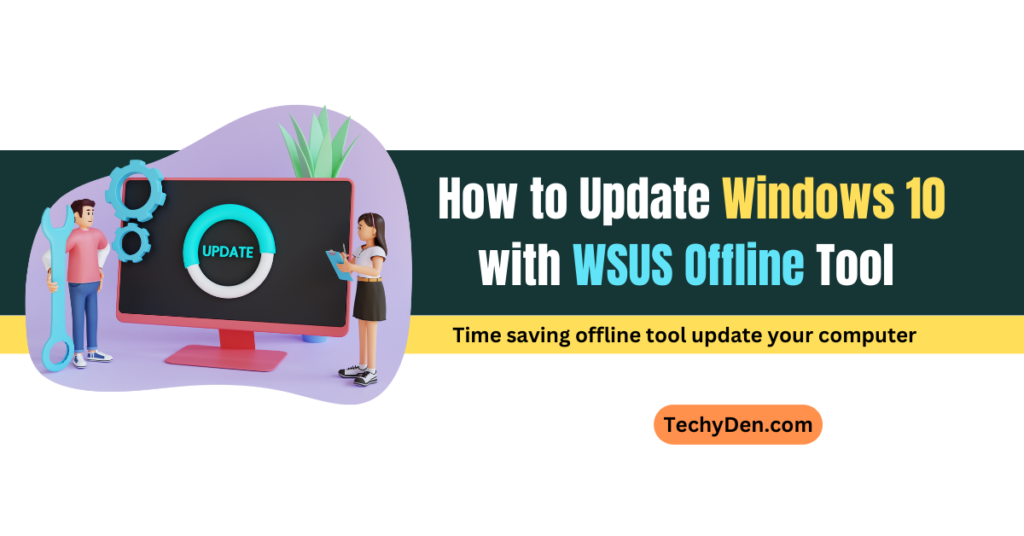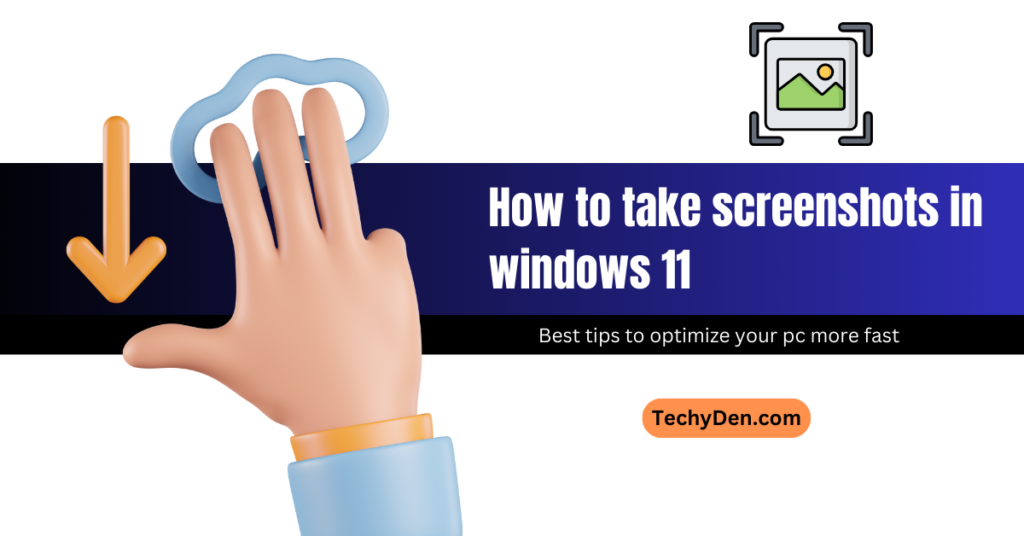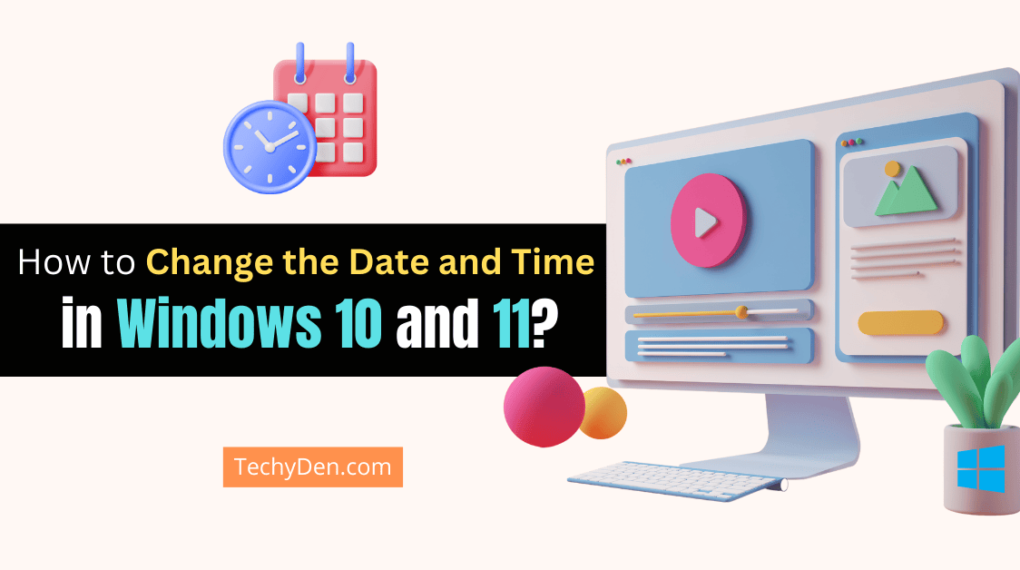Are you running out of space on your computer? If yes, then you might want to free some disk space. There are several ways to do this, but they all require you to create or delete files. Which method would you choose?
Disk space refers to the amount of storage space (in gigabytes) available on your computer. The more disk space you have, the more programs you can install and run at once.
You can free up disk space using the built-in tools in Windows, such as Disk Cleanup and Recycle Bin. Or, you can use third-party software like CCleaner, WinSweeper, or CCleaner Pro. In addition, you can also use the Disk Management tool to reclaim unused space from C:, D: drives.
This is the how-to guide on “How to Free Up Disk Space on Windows Computers.” Windows 8 is Microsoft’s successful operating system.
It has some advanced features compared with the previous versions of the Windows operating system like Windows XP, Vista, Windows 7, 8, and Windows 10.

Microsoft is hoping to repeat the success of its previous Windows OS and has guaranteed an all-new user experience with Windows 8.
You can also use the “Check Disk Space” feature in Windows 10 with the same steps.
Microsoft has also stated that Windows 8 has been incorporated with improved features and functions.
Even though the Windows 8 operating system is significantly more innovative in functioning when compared to the previous operating system.
It occupies quite a bit of space on your hard drive.
- How to Install Windows 8.1 on a computer within 20 minutes
- How to create a user account in windows ten without Email
If you wonder what to do when your computer starts very slowly and lacks free space on your hard drive, you can think of stopping wondering as long as you read the right article.
In this article, I have come up with some simple tips that may help you out in such situations.
According to our Windows 8 help team, the process of “How to Free Up Disk Space in Windows 8? “.
What is Disk Space?
Disk space is a place where you can store data. When we create files, programs, or documents, they are stored on disks. Internal and external disc spaces are the two sorts of disc spaces we have. The disc spaces inside our computers are known as “interior disc spaces.” Examples are hard drive memory (RAM), flash drives, and USB drives. External disk spaces connect us to other computers over networks like the internet.
The total amount of space on your hard drive or the capacity of your hard drive is referred to as disk space. Disk space is measured in gigabytes (GB), mega-bytes (MB), or kilo-bytes (KB).
- A KB is 1,024 bytes.
- a MB is 1,048,576 bytes, and
- a GB is 1,099,511,627,776 bytes.
You can also refer to disk space by its unit numbers:
- 1 MB 1,000 KB 1,079,552 bytes;
- 1 GB 1,000 MB 107,857,600 bytes; and
- 1 TB 1,000 GB 10,995,215,360 bytes.
You can estimate the size of the current total storage space on your hard drive using the following formula:
\( \frac{Total Size}{\left( \log_{10} 2 \right)} \times 1000,000,000 \)
For example, if your hard drive has 500 GB of storage space, then the number would be
\( 500 / \left( \log_{2 e} 2 \right) \times 1000000000 \approx 524,664,800,000,000 bytes.
If you want to increase the amount of storage space on your computer, here are a few things you can try.
What is Disk Space on a Computer?
Disk space refers to the amount of free storage left on your hard drive. The more disk space you have, the more room you have to store files. You are given a certain number of gigabytes (GB) of disk space when you buy a computer.
You can store up to 1 GB of information on the hard drive before running out of disk space. If you add more programs, save more pictures, or download more music, you may need to upgrade your hard drive to make room for what you’re storing.
So, how much disk space do I need? That depends on what kind of computer you want to use.
A primary desktop PC needs about 8 GB of disk space, and a laptop needs about 2 GB. You can find computers with less than 1 GB of disk space, but they are usually used solely for word processing.
Most people who own computers have at least 4 GB of disk space. However, if you use your computer to play games, watch movies, or edit photographs, you may need more disk space.
If you plan on buying a new computer, look at the specs and check out the features. Some of these include:
- Processor speed: How fast does your processor work? Generally speaking, faster processors are better. They allow your computer to perform tasks more quickly.
- RAM: More RAM allows you to open multiple applications at once without slowing down.
- Hard Drive Size: How big is your hard drive? Larger drives are better since they hold more data.
This is just a few minutes of work that gives a better user experience.
Let us see how:
How to Free Up Disk Space and Clean Your Computer Hard Drive?
Computer optimization is an essential step for every Windows user. To Free Up Hard Drive Space on Windows 8 and 10.
- Right-click on the bottom left corner of your computer screen and click on the icon labeled “Control Panel”, or open any window and choose the control panel from the address menu.
- You need to slide your finger in from the right edge of your computer screen and click on the “Settings” icon.
- In the top right corner of your computer screen, you will find a link named “Control Panel.” Click on that link.
- Select the “System and Security” option listed under the Control Panel.
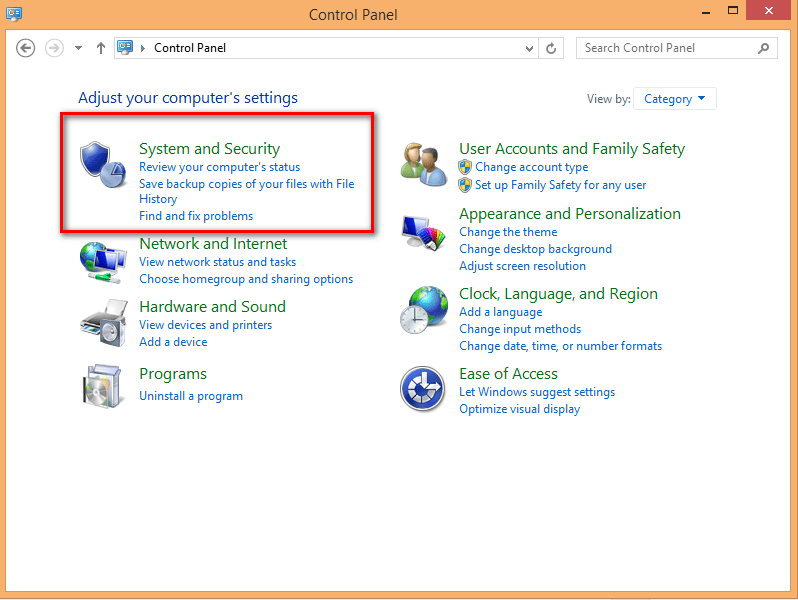
Next, click on the “Free up Disk Space“ link under the “Administrative Tools” category.
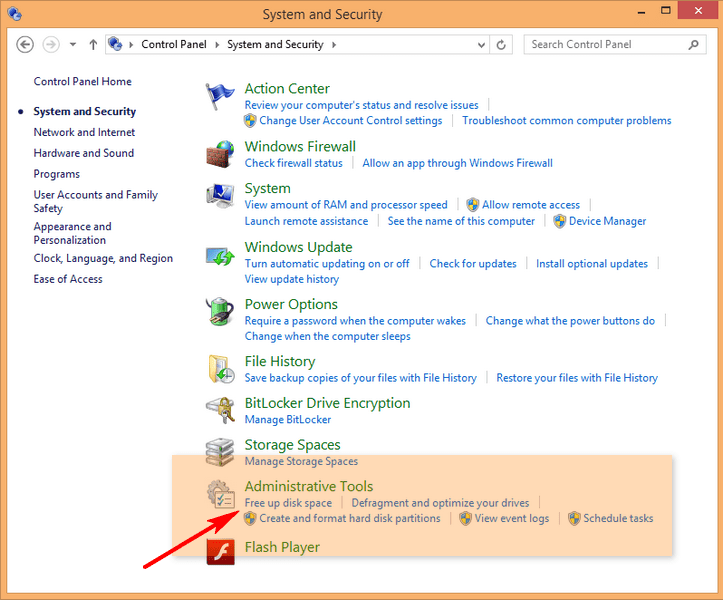
- If your computer uses more than one disk drive, your computer will ask you to specify which industry needs to be cleaned.
- The Disk Cleanup Drive Selection window appears. Set the choice as “C” and press the “OK” button.

- Put a checkmark on the boxes near all the items and click on the “OK” button.

- Press the “Delete Files” button to erase the unneeded files. Windows 8 empties your recycle bin, destroys leftovers from old websites, and removes other hard drive clutter.

- Now the cleanup or freeing up disk space will start. It takes a few seconds to complete the process.

So, that was some information about cleaning your hard drive. Please get in touch with the Windows 8 help team online for further assistance on this.
How do I free up disk space without deleting?
There are two ways to free up disk space on your computer – delete files or compress them. Deleting files can cause serious problems if not done correctly, so make sure that you follow these steps carefully before doing anything drastic.
- Step 1. Step 2. Right-click the drive where you want to remove data from and click Properties
- Step 3. Go to the tab labeled Disk Cleanup
- Step 4. Select Delete Files Older than x Days then enter the number of days you would like to keep back (defaults to 14)
- Step 5. Click OK
- Step 6. Make sure to check off everything else on the list and click OK
- Step 7. Click Finish
The disc cleanup process sometimes goes in different ways. Letus follow the process based on the version.
1. Use Disk Cleanup – Windows 7/8
If your computer has plenty of hard drive space left but you’re running low on disk space (or if your system crashes), this feature can help you reclaim some valuable hard drive real estate. After launching Disk Cleanup, select “Clean up system files (recommended)” from its drop-down menu to begin deleting temporary and unnecessary files. You can find other options inside the program, including “Delete older items” and “Empty Recycle Bin.”
2. Manage Processes – Windows 10
You can use this tool to discover what processes are using the most space; you may have a memory leak or something else going on that needs attention. Once you open the control panel applet, click on the Processes tab at the top. In the search box, type in explorer.exe (the name of the file Explorer uses) and press Enter. If anything pops up, right-click on it and either choose to “Manage” it or “End Task. Repeat the same steps for each unwanted application, and then click on the Start button to restart them.
3. Delete Unwanted Files – Mac OS X
This command deletes all files associated with the folder.
Frequently Asked Questions (FAQs)
Can you clear up disk space?
You can quickly remove old files or folders by opening Disk Cleanup. Type Disk Cleanup into the Search Box, and then select Disk Cleanup. Select the drive that you want cleaned up, and then select Ok.
What is taking up 100% of my disk space?
A person’s computer may not be running smoothly because they are running out of disk space. Therefore, they need to delete some things off their computers to make room for more.
How do I run chkdsk in Win 10?
Chkdsk is a tool to check your computer’s hard drives for errors. Chkdsk is not a virus, but if you want to ensure that Chkdsk does not damage or delete your files, you should back up all of your data beforehand.
How do I fix disk 100 in the task manager?
Disk 100 is the temporary storage space on your PC. If this gets too full, it can cause problems, including lagging and freezing. Fortunately, you can fix this issue by deleting files you don’t need to free up some space.
How do I free up space on my local disk C?
A common way to free up space on your local disk is to delete old and unused data. However, if you are looking for a more permanent solution, you may consider offloading unnecessary files to an external drive using a backup program such as Time Machine.
Is the TreeSize tool safe to use?
The TreeSize tool is a free hard drive space manager that helps users determine the size of a given folder and its files.
How many GB is a Windows 10 install?
There are two types of Windows 10 installs, a 64-bit one that averages around 6GB and a 32-bit one that averages around 3.5GB.
Which is better, chkdsk R or F?
The short answer is that your choice will depend on what you’re trying to do. If you’re using the command from DOS, use chkdsk R. If you want to use the same function as in Windows, use chkdsk F.
Will chkdsk repair corrupt files?
Chkdsk is a system utility designed to scan and correct the file system. You can use it to scan a disk and repair any errors.
Should I run the chkdsk R or F?
When your computer is running slower than average, you should run the chkdsk R or F command. You can use Chkdsk to produce a disk-check report, a list of errors on your hard drive.
Conclusion
This is the standard and most accessible tip to improve hard drive and operating system performance.
Every Windows user should know this essential tip: “How to Free Up Disk Space on a Windows 8 Computer?”. This tutorial helps you with the Windows 10 Low Disk Space Fix issue.
After this, the PC must be defragmented of windows files. If you are a new user in Windows 7, 8, and 10, follow my previous article on setup and check the schedule Disk Defragmentation in Windows.