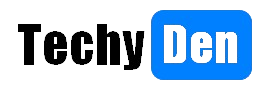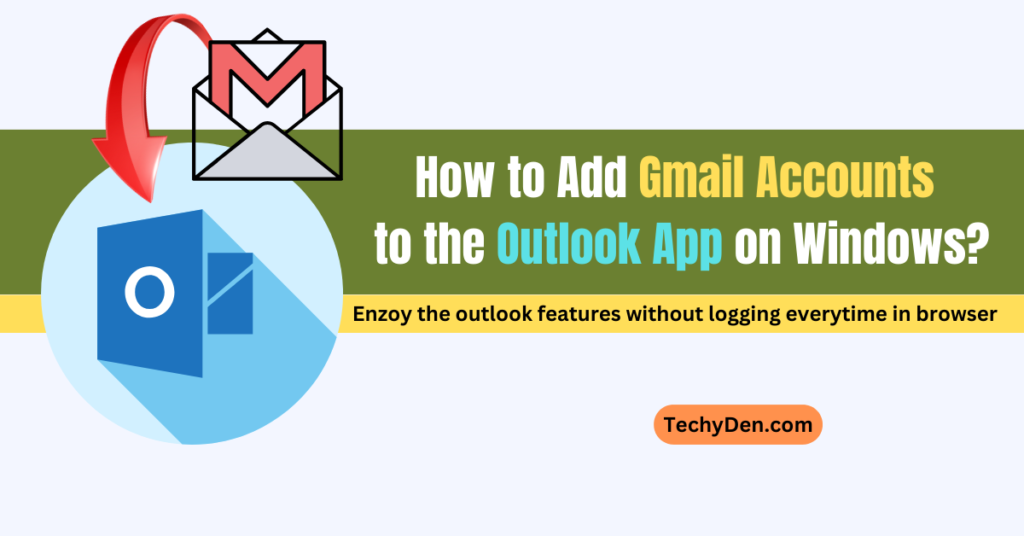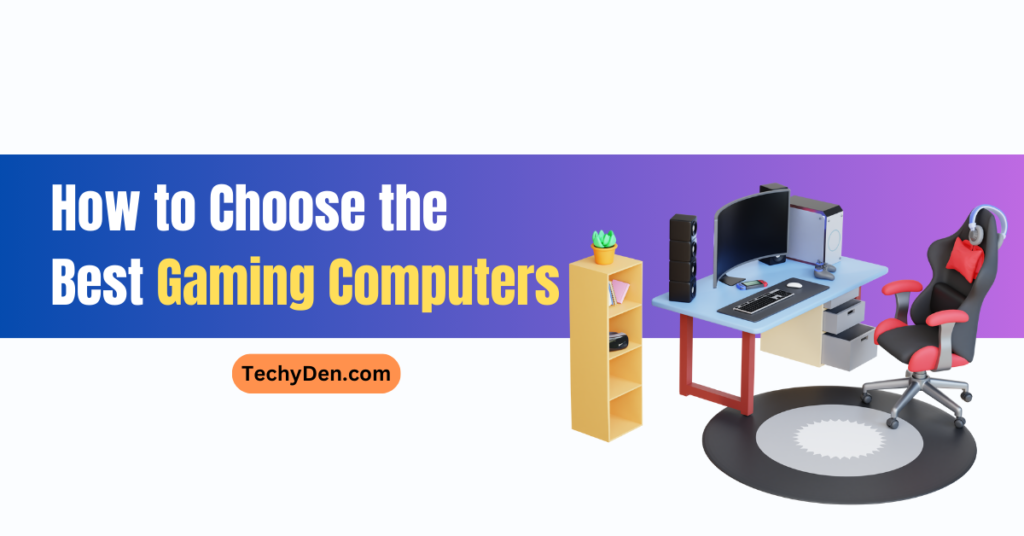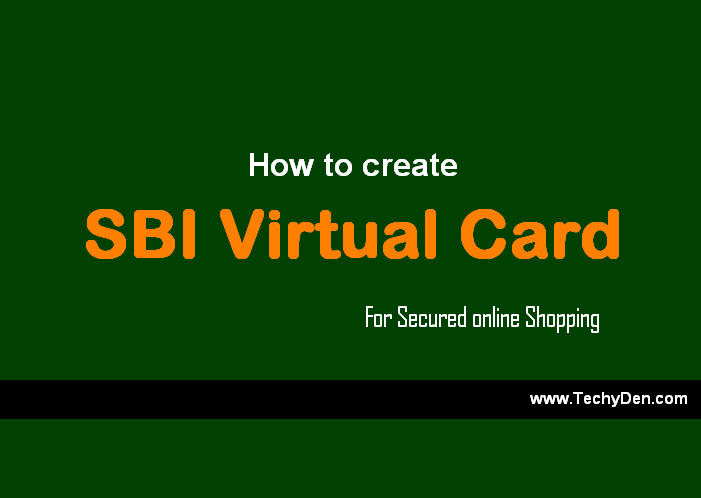Screen recording on Android devices has become an essential feature for many users. It is used for creating tutorials, capturing gameplay, or sharing content. Android 11 introduced an official screen recorder. However, many devices from manufacturers like Samsung, LG, and OnePlus have had their own versions since Android 9 (Pie). For those with older devices, third-party apps offer a viable solution.
This guide will walk you through the various methods to record your Android screen. It will cover both built-in tools and third-party apps. The guide will also explain how to run Android on your PC for screen recording.
Capture Video With Android’s Built-In Screen Recorder
1. Samsung Devices
Samsung devices have a robust screen recording feature integrated into their Quick Settings menu.
Here’s how to use it:
- Access Quick Settings: Swipe down from the top of your screen to open the Quick Settings menu.
- Start Recording: Tap the Screen Recorder icon. You can also long-press this icon to access additional settings.
- Adjust Settings: Before starting, you can customize settings. These include audio recording (microphone, device audio, or both), video quality, and selfie video size.
- Begin Recording: Tap Start Recording. After a brief countdown, your screen will start recording.
- Use the Toolbar: A toolbar will appear, allowing you to draw on the screen. You can add a selfie video. It also lets you pause or stop the recording. You can hide this toolbar by tapping the arrow icon, which will minimize it to the edge of the screen.
- Stop Recording: Tap the Stop button to end the recording. A notification will confirm that the video has been saved to your Gallery or Google Photos.
2. Google Pixel Devices
Google Pixel devices offer a more straightforward screen recording experience:
- Open Quick Settings: Swipe down from the top of your screen to access the Quick Settings menu.
- Select Screen Recording: Tap Screen Recording.
- Choose Recording Mode: You can choose to record a single app or the entire screen. Note that only the entire screen option can record screen taps.
- Start Recording: Tap Start Recording. Unlike Samsung devices, there is no toolbar, so you won’t be able to pause, draw, or add a selfie video.
- Stop Recording: Tap the Stop button, and the video will be saved to Google Photos.
Screen Recording with Third-Party Apps
Your device may run an older version of Android. If that’s the case, or if you need more advanced features, third-party apps are a great alternative.
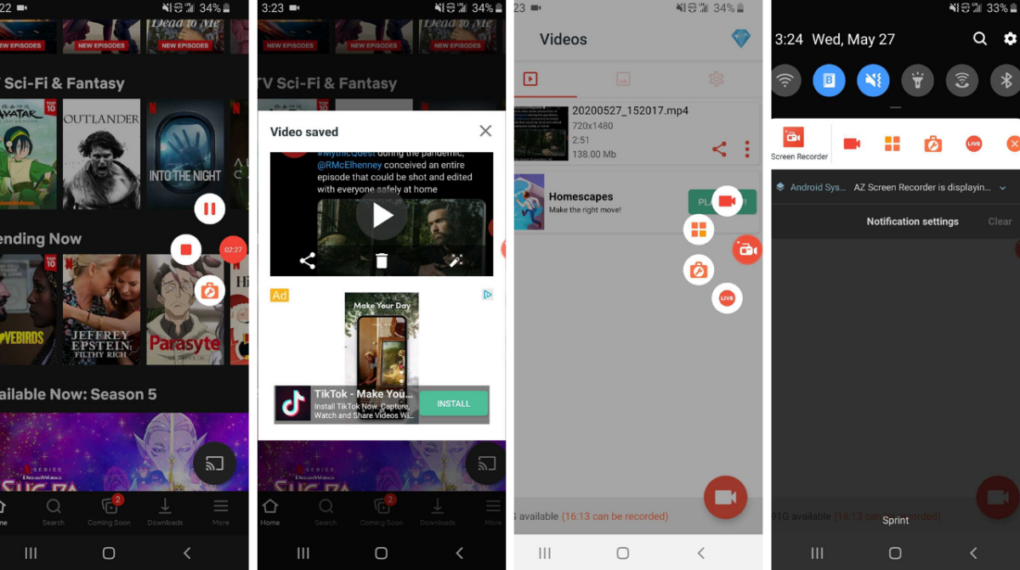
Here are some popular options:
1. ADV Screen Recorder
ADV Screen Recorder is a versatile app that offers a wide range of features:
- Recording Controls: Easily start, pause, and stop recordings with an overlay menu.
- Customizable Settings: Adjust resolution, bit rate, frame rate, and video orientation.
- Audio Options: Record internal audio, microphone audio, or both.
- Additional Features: Take screenshots, show screen touches, and draw on the screen during recording.
2. AZ Screen Recorder
AZ Screen Recorder is another popular choice, known for its user-friendly interface and robust features:
- No Root Required: Record your screen without needing to root your device.
- Live Streaming: Stream your screen directly to platforms like YouTube and Twitch.
- Editing Tools: Trim, cut, and merge videos within the app.
- Customizable Settings: Adjust video quality, frame rate, and orientation.
3. XRecorder
XRecorder is a feature-rich app that offers a variety of recording options:
- High-Quality Recording: Record in up to 1080p resolution.
- Audio Recording: Capture internal audio, microphone audio, or both.
- Editing Features: Add text, music, and effects to your recordings.
- No Watermark: Record videos without any watermark, even in the free version.
Advanced Features of Third-Party Apps
Third-party screen recording apps often come with advanced features that go beyond what built-in tools offer. Here’s a closer look at some of these features:
- Pause and Resume Recording: Many third-party apps allow you to pause and resume recordings. This feature is particularly useful for creating longer videos without interruptions.
- Front-Facing Camera Overlay: Adding a front-facing camera view to your screen recording can be useful for tutorials or reaction videos. Apps like ADV Screen Recorder and AZ Screen Recorder offer this feature.
- Screen Touch Indicators: Showing screen touches can help viewers understand exactly where you’re tapping, making your tutorials more effective. Most third-party apps include this feature.
- Drawing on the Screen: Some apps allow you to draw on the screen during recording. This feature can be useful for highlighting specific areas. It is also helpful for adding annotations.
- Customizable Settings: Third-party apps often offer a wide range of customizable settings. These include resolution, bit rate, frame rate, and video orientation. This allows you to optimize your recordings for different purposes.
Run Android on Your PC for Screen Recording
If you prefer to record your Android screen on a larger display, you can run Android on your PC. You can then capture the emulated screen. Here’s how:
Using Samsung Devices with Windows
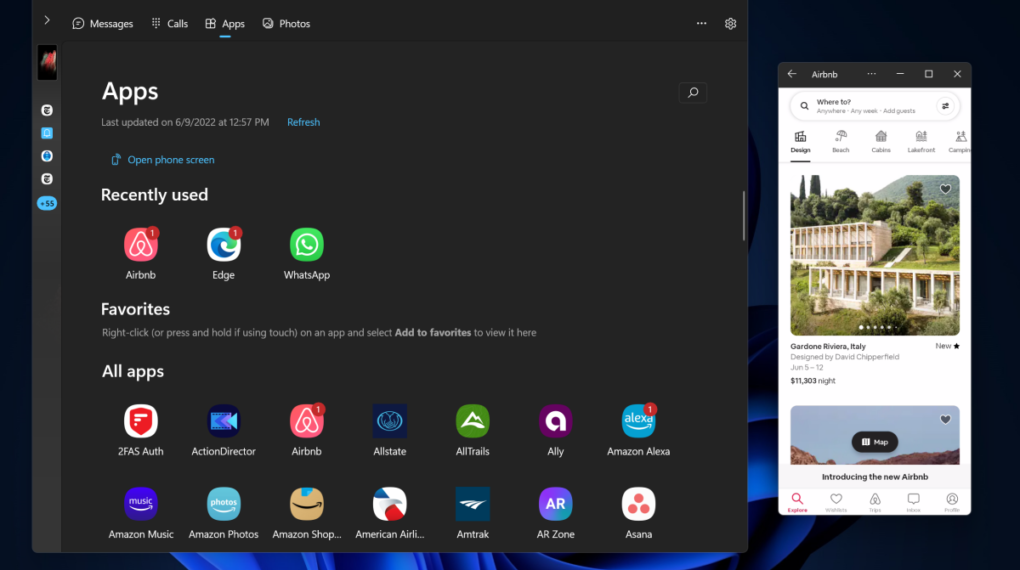
Samsung devices can be linked to Windows, allowing you to view and control your phone’s screen on your PC:
- Install Samsung Flow: Download and install Samsung Flow on both your Samsung device and Windows PC.
- Connect Devices: Follow the on-screen instructions to connect your phone to your PC.
- Screen Mirroring: Once connected, you can mirror your phone’s screen on your PC.
- Record Screen: Use the Xbox Game Bar or Snipping Tool to capture the screen.
Using Android Emulators
There are several Android emulators available that allow you to run Android on your PC:
- BlueStacks: One of the most popular Android emulators, BlueStacks allows you to run Android apps and games on your PC.
- NoxPlayer: Another popular emulator, NoxPlayer offers a smooth Android experience with customizable settings.
- MEmu Play: Designed for gaming, MEmu Play offers high performance and compatibility with a wide range of Android apps.
Set up an emulator first. Then, you can use screen capture tools like OBS Studio or Camtasia. These tools will allow you to record your screen.
Conclusion
Screen recording on Android devices has become more accessible and feature-rich over the years. You can use a built-in tool on a Samsung device. You can also use a Google Pixel device. Alternatively, opt for a third-party app. There are plenty of options to suit your needs. For those who prefer a larger screen, running Android on your PC is possible. You can use screen capture tools as a workable solution. With the right tools and settings, you can create high-quality screen recordings for any purpose.