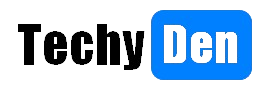Are you looking to breathe new life into an old laptop or PC? Google’s Chrome OS Flex offers a flexible and convenient way to turn your outdated device into a Chromebook-like experience. This cloud-based operating system is lightweight, secure, and easy to use, making it an excellent choice for recycling old laptops with ChromeOS Flex.
In this guide, we’ll walk you through the process of installing ChromeOS Flex on an old laptop, covering everything from the ChromeOS Flex USB installer guide to the Chromebook Recovery Utility installation.
What is Google Chrome OS Flex?
Chrome OS Flex is a free, cloud-oriented operating system based on the Linux kernel and the open-source Chromium OS project. It’s designed to be lightweight and efficient, offering a secure web browsing experience on unsupported Windows or Mac devices.
What are the advantages of Google Chrome OS Flex?
- lightweight operating system for old PCs
- Secure and efficient with verified boots and sandboxing
- Flexible and easily adaptable to various hardware configurations
- Seamless integration with Google apps and services
- It is ideal for casual web browsing, email, and primary productivity tasks
Chrome OS Flex system requirements
Before you begin, ensure your old laptop or PC meets the following Chrome OS Flex system requirements:
- Intel or AMD x86-64-bit compatible device
- At least 4 GB of RAM
- 16 GB of internal storage
- Ability to boot from a USB drive
- Full administrator access to BIOS
It’s worth noting that Google maintains a list of certified models for ChromeOS Flex, which are guaranteed to work seamlessly. However, Chrome OS Flex can be installed on non-certified devices, but performance and stability are not guaranteed.
The risks of OS Flex Chrome installation
Google keeps track of which computers Flex is guaranteed to work on in a “Certified models” list. If you look at it, you’ll notice that only a small percentage of computers meet that requirement.
Chrome OS Flex is still in the “early access” stage, which means Google is still working on it. Flex will be compatible with an increasing number of computers as time goes on. However, expect some minor glitches and bugs when installing it right now. You might not be able to install Flex at all if your computer does not appear on that list.
Furthermore, when you install Chrome OS Flex, it will wipe your computer’s operating system and all of its files. If you’ve been experiencing software issues, Flex will refresh your system and bring it back up to speed. However, if you have any crucial files on the system, you should back up those files before installing Flex.
There is no chrome os flex play store to install android apps in the OS because it is in development mode. It will erase all of the files on the USB drive you used to install Flex.
- How to install Google Chrome on Windows 11?
- What are the latest Google Projects? (You should Know these 6 Secrets)
How to install Google Chrome OS Flex on an old laptop?
Step 1: Download the Chromebook Recovery Utility
The first step is to download the Chromebook Recovery Utility, a Chrome Web Store extension that simplifies the installation process. Once installed, open the extension and select “Recovery Extension Tool.”
Step 2: Create a ChromeOS Flex USB Installer
In the Chromebook Recovery Utility, select “Google Chrome OS Flex” as the manufacturer name and “Chrome OS Flex (Developer Unstable)” as the model name. Insert a USB drive (at least 8 GB) and follow the prompts to create a ChromeOS Flex USB installer.
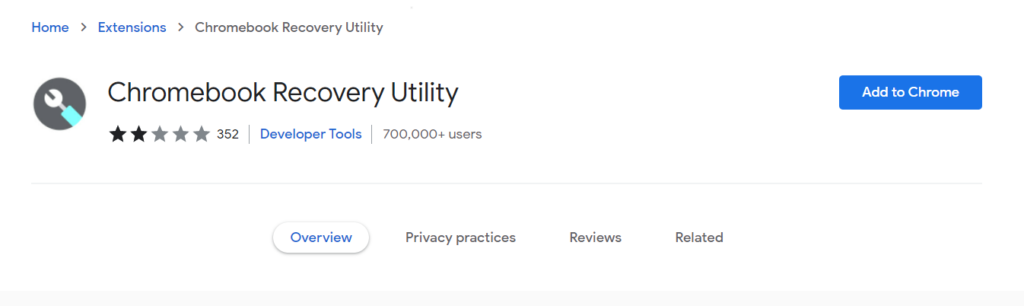
After completing the installation, go to the extension and select “Recovery extension Tool.”
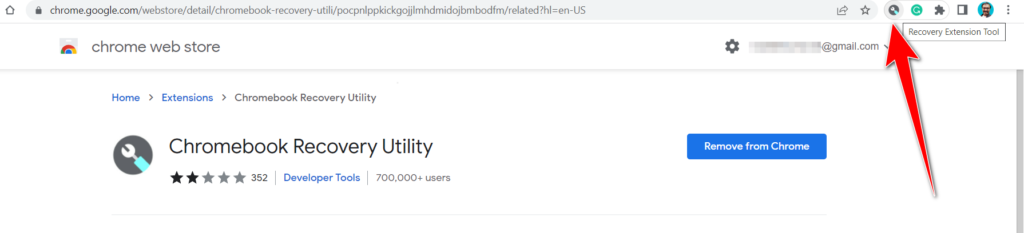
The wizard box for the new Chromebook recovery utility will appear. Now press the “Get Started” button.
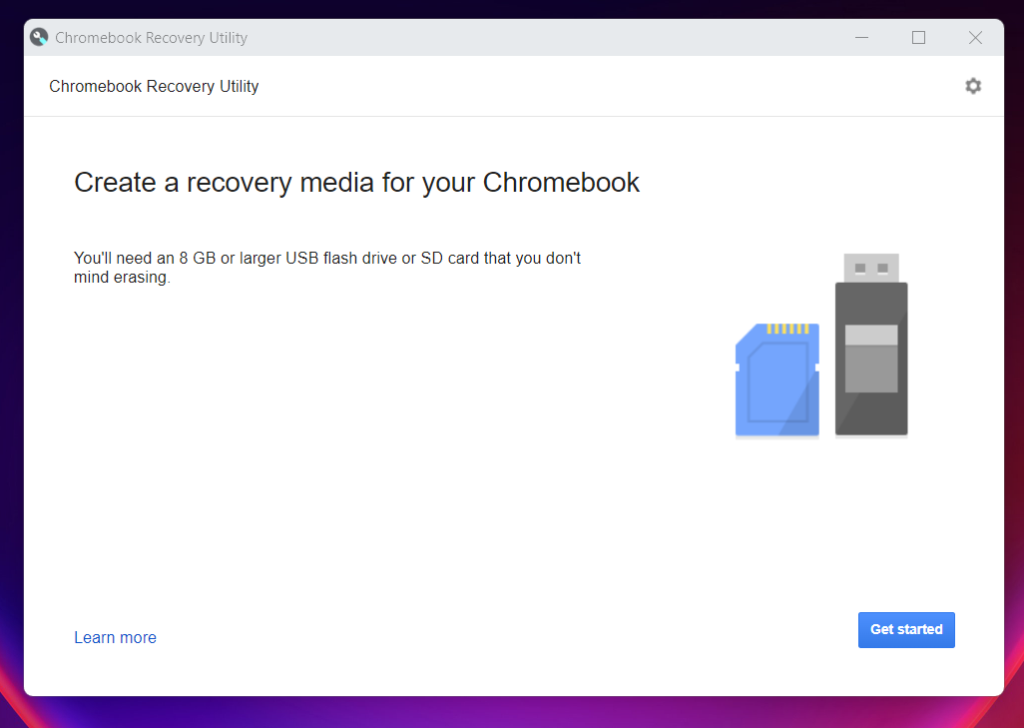
Give the Chromebook model details in “Select a model from a list.”
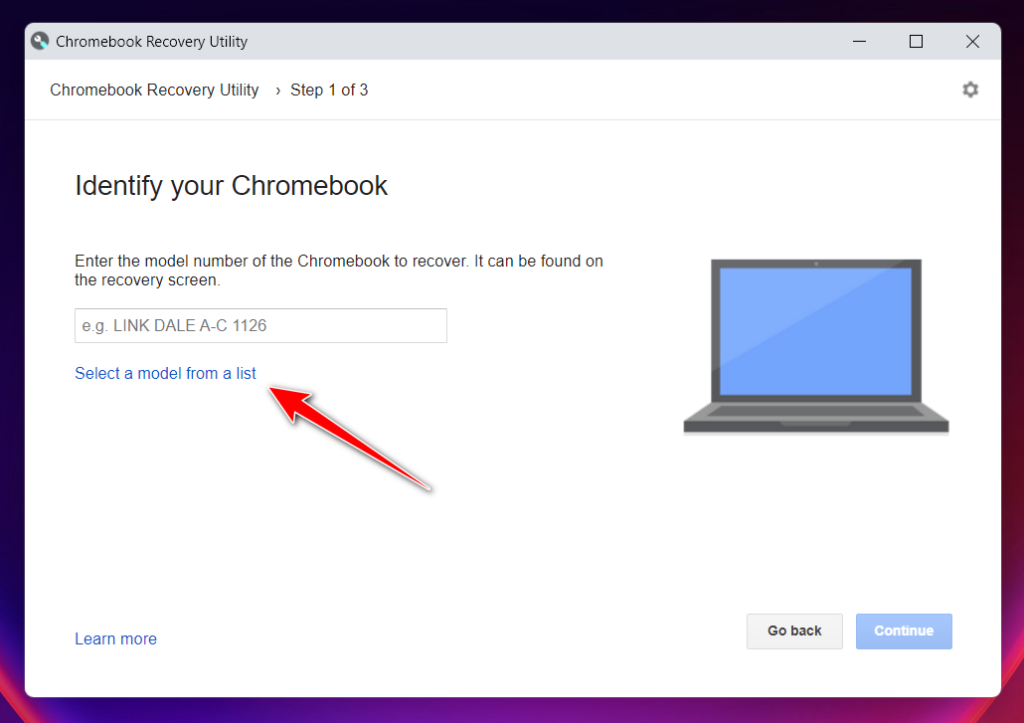
Now choose the manufacturer name and product name from the list of models. Here, select “Google Chrome OS Flex” as the manufacturer name and “Chrome OS Flex (Developer Unstable)” as the model name. Then hit “Continue.“
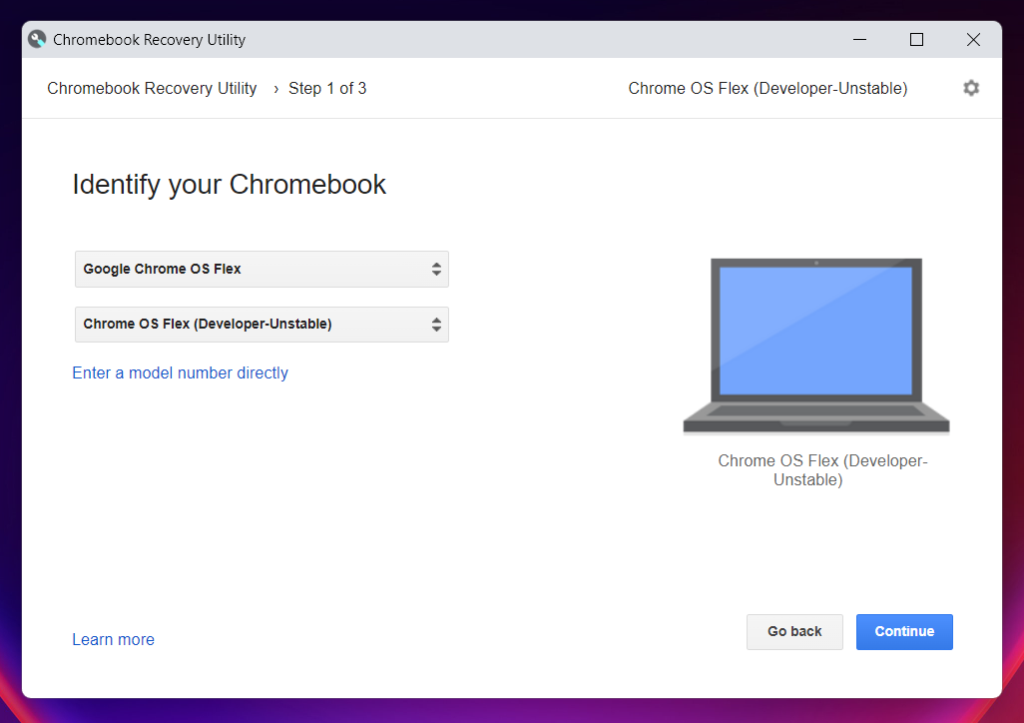
You need to insert a USB flash drive or SD card into this step. It should be a minimum of 8 GB. Then, choose the pendrive from the media dropdown. Then hit the Continue button.
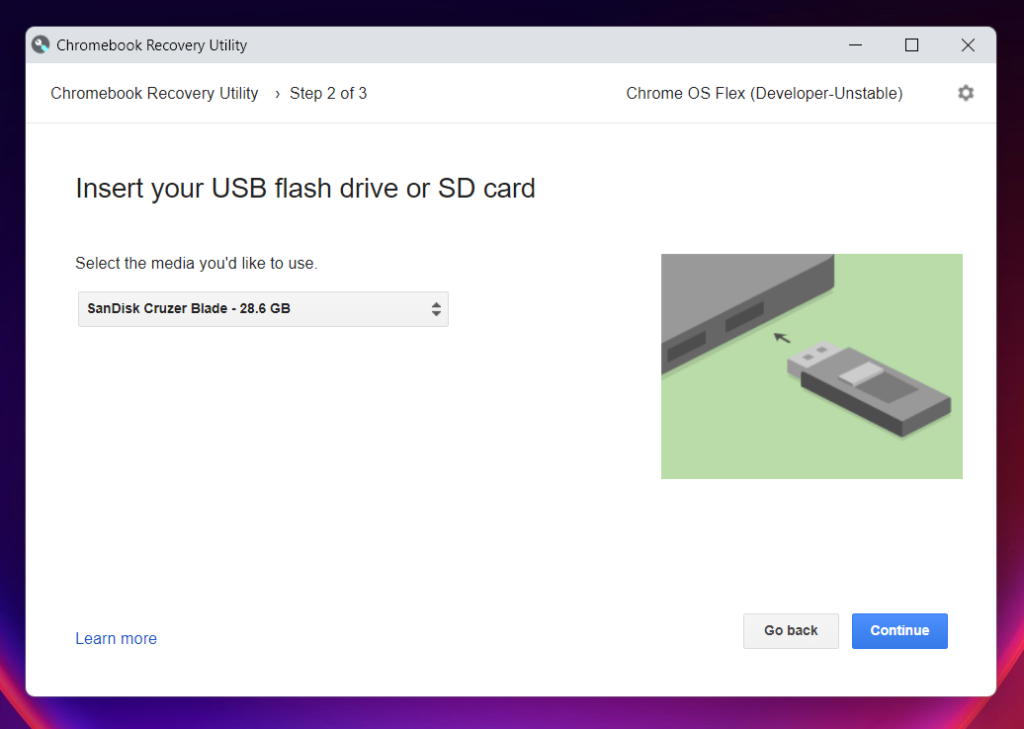
Now confirm it to start creating a recovery image by clicking on the Create Now button.
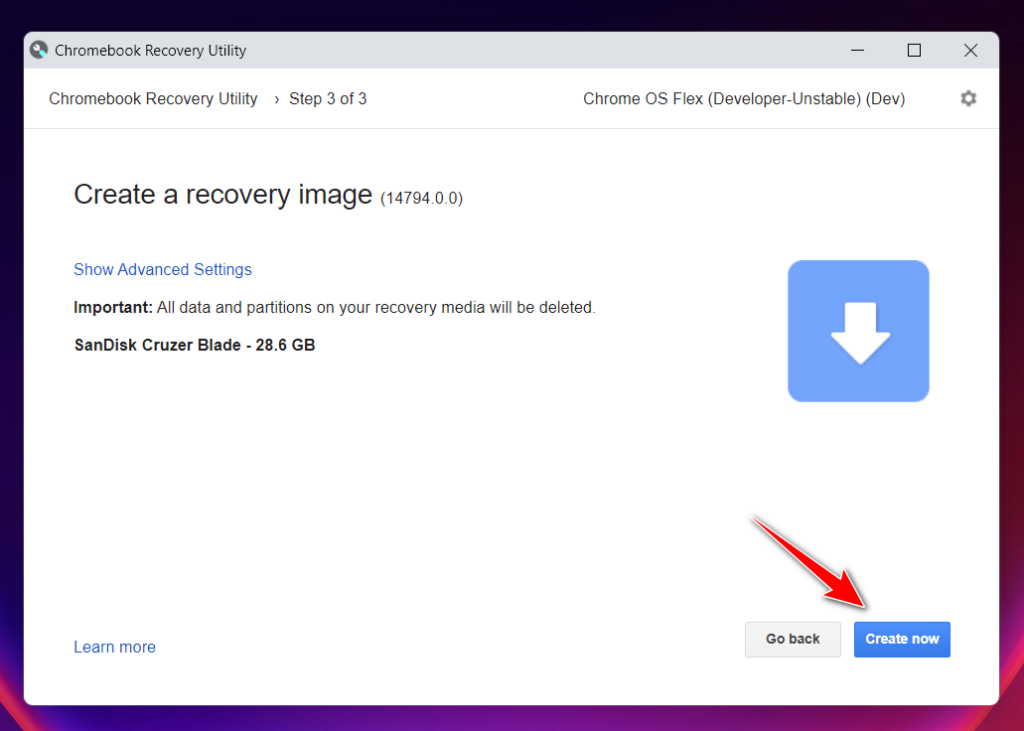
The Google Chrome OS flex download will start online and check the Chrome OS flex compatibility. After a few minutes, the recovery will be finished.
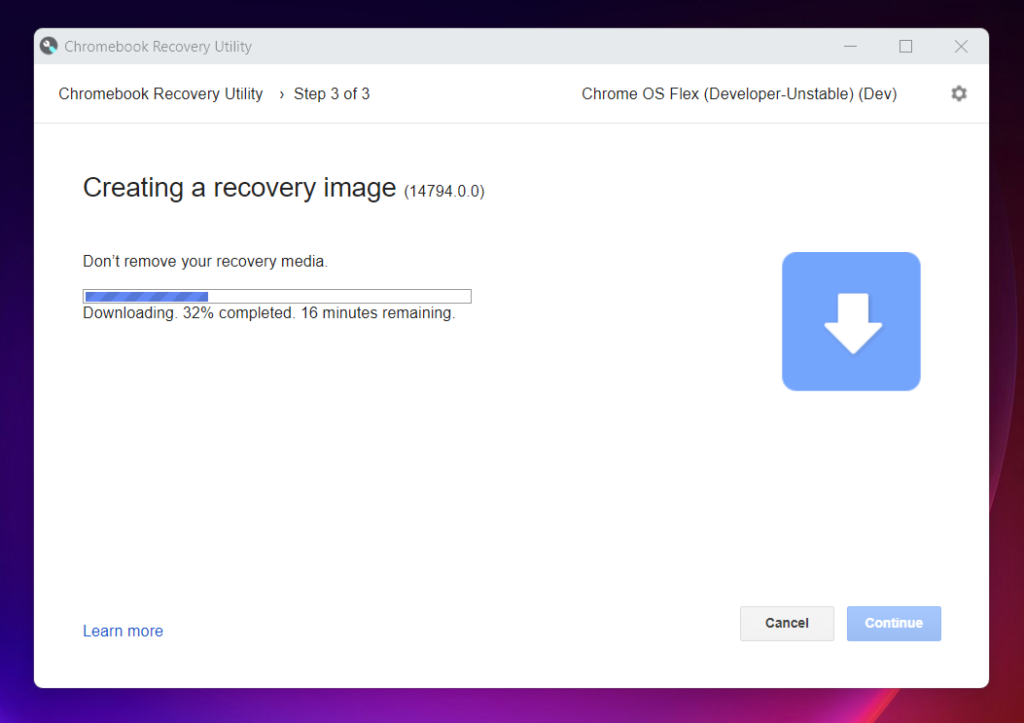
Once it finishes, you will see the success message.
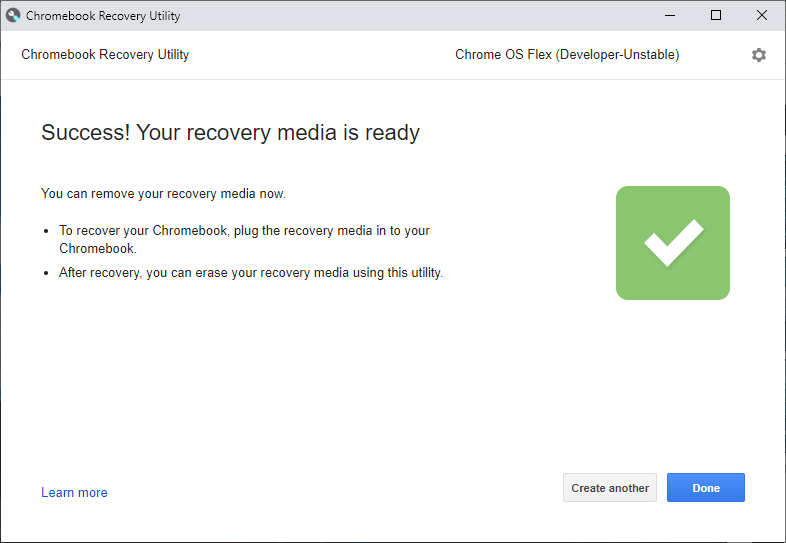
After making the live disk, please insert it into the device you want to use for the trial and start it from the BIOS menu.
For this purpose, each manufacturer has its own set of keys. For example, HP uses ESC to access the Startup Menu, followed by F9 to access the boot device options. You can check a few of the booting keys from the below list.
If this is a problem, go to YouTube and search for “How to boot from USB in manufacturer_name.”
- Google Advanced Search – Best Tips and Tricks to Ease Your Pain
- How to Download YouTube Videos on both Smartphone and Computer?
Setting up Google Chrome OS Flex on your old laptop.
Google’s Chrome OS Flex program lets you install the Chrome operating system on an old laptop. The program is designed for people who want to use their old laptops for web browsing and email tasks. The process is simple and only takes a few minutes.
| Manufacturer | Boot Key |
| Acer | F2 |
| Apple | Hold Option (Next to the # key) |
| Asus | Del |
| Dell | F12 |
| Gateway | F1 |
| HP | F9 |
| Intel | F2 |
| Lenevo | F12 |
| Toshiba | F2 or F12 |
| Other | Try pressing Esc, any of F1-F2 keys or Enter |
Step 3: Boot Your Old Laptop from the USB ChromeOS Flex
With the USB installer ready, restart your old laptop or PC and enter the BIOS settings. Look for an option to boot from the USB drive, select it, and save the changes. Your device should now boot from the USB ChromeOS Flex.
Once the Google Chrome OS flex USB is ready, go to restart your computer, then choose to go to Bios settings. Now choose “USFI USB mode” instead of HDD and save the changes.
Step 4: Try ChromeOS Flex Before Installing
Once the boot process is complete, you’ll have the option to “Try it first” or install ChromeOS Flex directly on your old laptop’s hard drive. The “Try it first” option allows you to experience the Chromebook experience on older laptops before committing to a complete installation.
The PC will start from the USB drive.
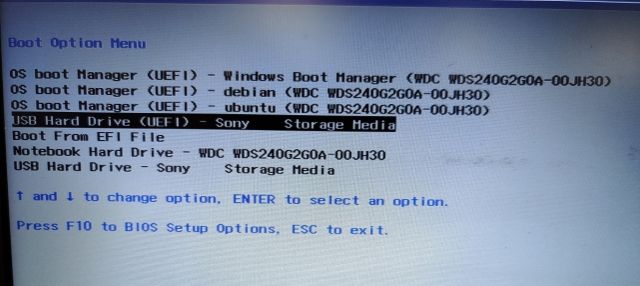
Step 5: Install ChromeOS Flex on Your Old Laptop
If you’re satisfied with the ChromeOS Flex experience, proceed with the installation process. Follow the on-screen prompts to configure your network, sign in with your Google account, and customize your settings.
After booting from the USB stick, you’ll see the Chrome logo, then Welcome to CloudReady 2.0, just like Chrome OS Flex.
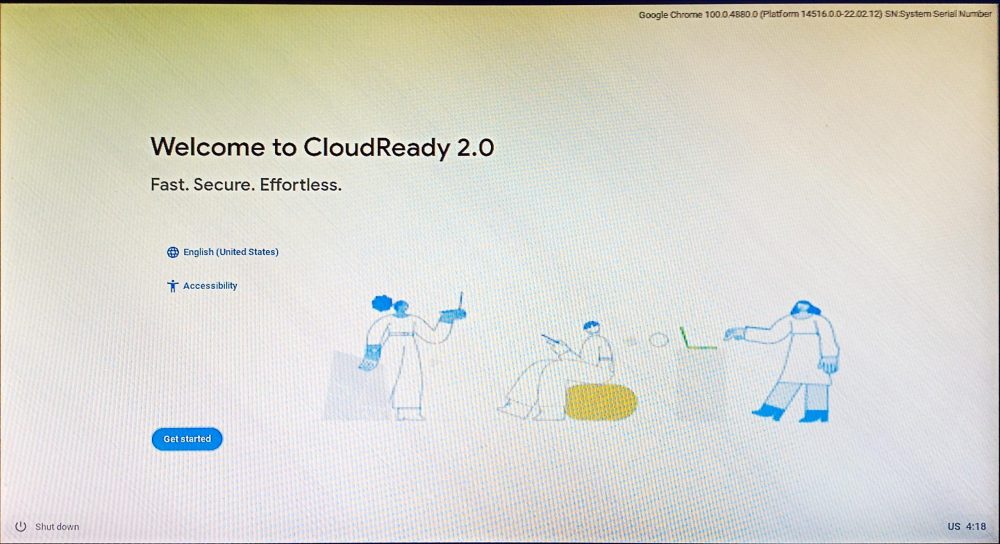
If you want to use CloudReady home edition 2.0 as the primary OS on the subject machine, you can install it after erasing the hard disk. You can also choose to use this on the USB by clicking Try it first.
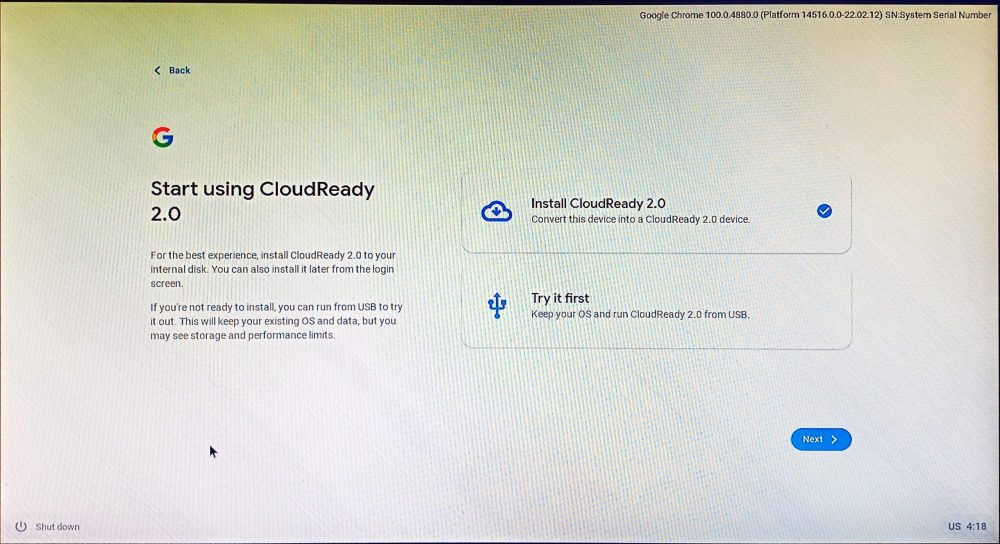
It is recommended that it be installed on the hard disk for best results. If you don’t have a spare device, you can try the second option and use it on your primary workstation. Chrome OS Flex will then sit on the USB, occupying the space left over after the installation.
Now add a network, i.e., connect your WiFi.
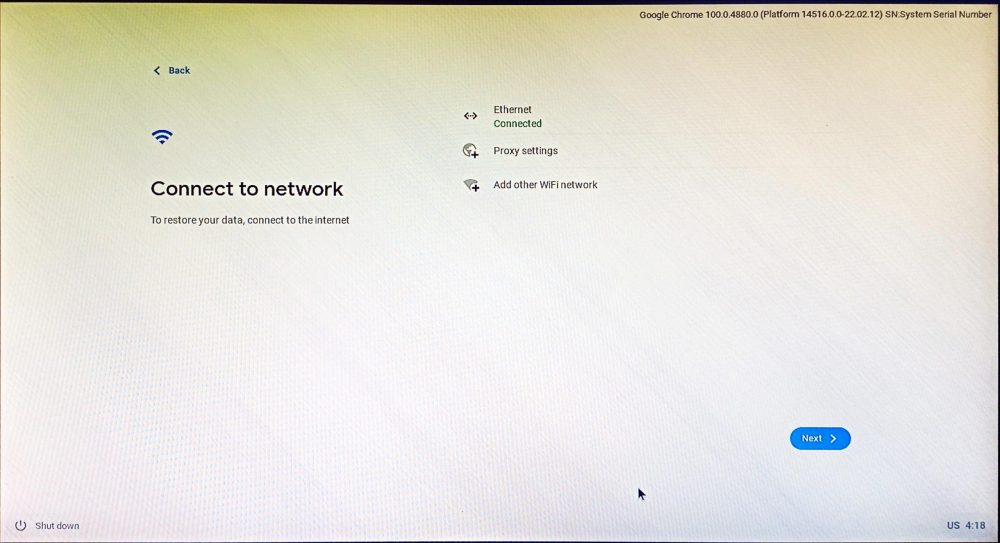
The agreement’s terms and optional data sharing are then discussed. After that, you can configure the device for your children’s use.
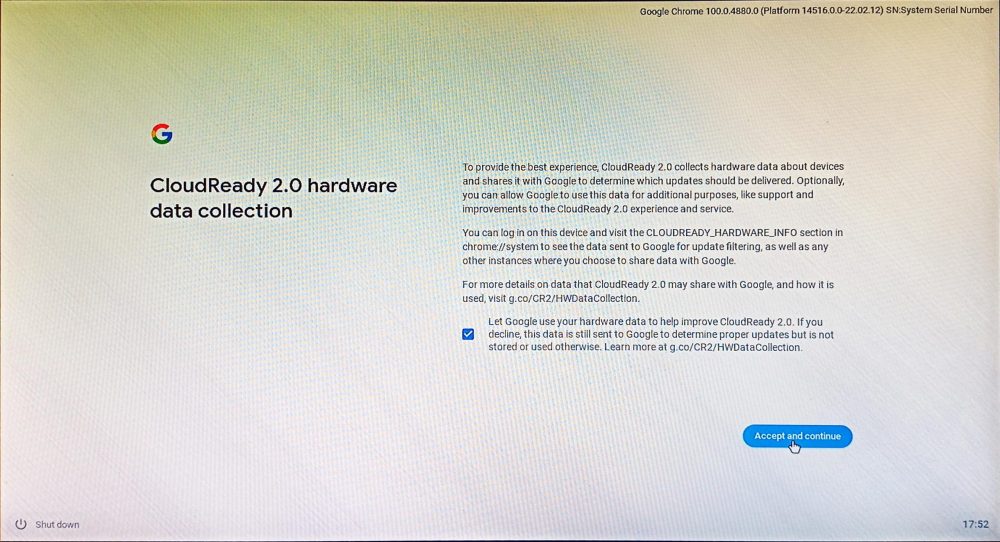
At this point, you must sign in using your Google account. After that, you can sync your Google account settings and set up Google Assistant.
The final screen of the signup process asks if you want to share your hardware data:
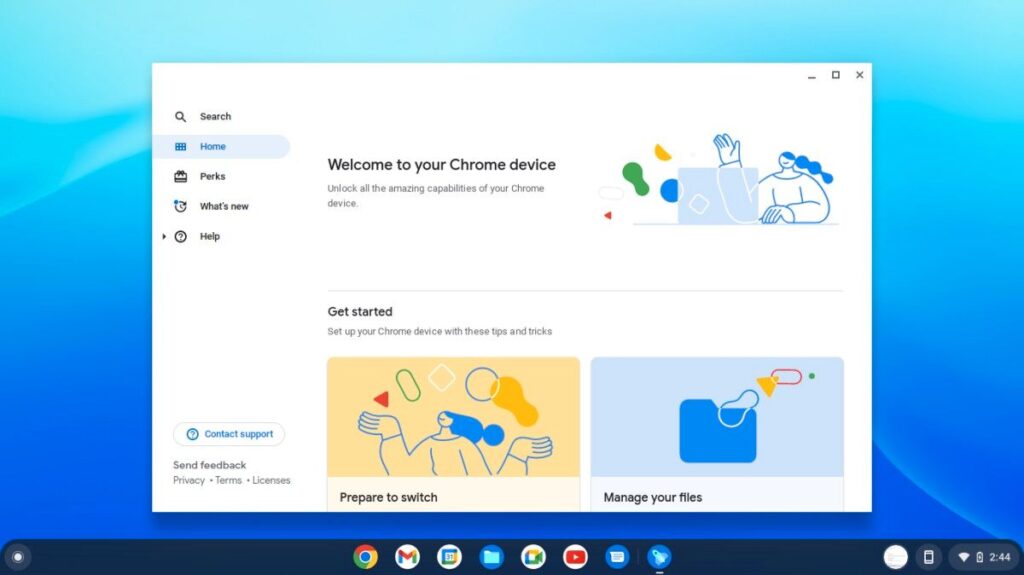
Finally, the Chrome OS Flex desktop appears.
Chrome OS Flex is a cloud-oriented operating system. What makes this different from a full-fledged Chrome OS, though?
Chrome OS Vs. Chrome OS Flex
While Chrome OS and Chrome OS Flex share similarities, there are a few key differences:
- Google Chrome OS is a closed-source operating system developed by Google and is only available on Chromebooks.
- Google Chrome OS Flex is an open-source operating system based on the Chromium OS project and is available on various devices, including Chromebooks, laptops, and desktop computers.
Who Should Use Chrome OS Flex?
Chrome OS Flex is an excellent choice for anyone looking for a lightweight, secure, and user-friendly operating system for basic tasks like web browsing, email, and light productivity. It’s particularly well-suited for students, businesses promoting collaboration, or anyone seeking an efficient way to stay connected without the overhead of a traditional desktop operating system.
By following these steps, you can easily install ChromeOS Flex on an old laptop, breathing new life into your ageing hardware and enjoying a Chromebook-like experience without breaking the bank.
Frequently Asked Questions (FAQs)
Can I install Chrome OS Flex on my Chromebook?
Yes, you can install Chrome OS Flex on a Chromebook. Follow the steps outlined above, using the Chromebook Recovery Utility to create a USB installer and boot from it.
How do you install Chrome OS Flex?
To install Chrome OS Flex, you’ll need to create a bootable USB installer using the Chromebook Recovery Utility. Then, boot your device from the USB drive and follow the on-screen instructions to complete the installation process.
Can I install Chrome OS Flex on my laptop?
Absolutely! Chrome OS Flex is designed to work on a wide range of laptops and PCs, not just Chromebooks. As long as your computer meets the system requirements, you can install Chrome OS Flex and enjoy a Chromebook-like experience.
Does Chrome OS Flex work on any computer?
While Google Chrome OS Flex is designed to be flexible and adaptable, it may only work optimally on some computers, especially older systems with outdated hardware. For the best experience, it’s recommended to check if your device is on Google’s certified models list for ChromeOS Flex.
Can I return to Windows 11 after installing Chrome OS Flex?
Yes, you can return to Windows 11 after installing Chrome OS Flex, but you’ll need to reinstall Windows from scratch, as the installation process will wipe your existing operating system. Be sure to back up any critical data before proceeding.
Why should I install Chrome OS Flex on Windows?
Installing Chrome OS Flex on an old Windows laptop or PC can breathe new life into ageing hardware, providing a lightweight, secure, and efficient operating system for basic tasks like web browsing, email, and light productivity.
What is the Chrome OS Flex stable release date?
Google has yet to announce a specific stable release date for Chrome OS Flex, as it is currently in the early access stage. However, updates and improvements are expected to roll out regularly.
Is Chrome OS Flex stable?
While Chrome OS Flex is still in the early access stage, many users report a stable and reliable experience. However, as with any new software, there may be some minor bugs or issues that Google will continue to address.
Final words on Google Chrome OS Flex installation on old pc
Installing Google Chrome OS Flex on an old laptop or PC is an excellent way to repurpose ageing hardware and enjoy a Chromebook-like experience without breaking the bank. With its lightweight design, security features, and seamless integration with Google apps and services, Chrome OS Flex offers a fresh and efficient computing experience for casual users and productivity enthusiasts alike.
By following the steps outlined in this guide, you can quickly turn your old Windows or Mac laptop into a Chromebook with Chrome OS Flex, allowing you to surf the web securely, access your favourite apps, and stay connected on the go. So, why not breathe new life into that dusty old laptop and give Chrome OS Flex a try today?