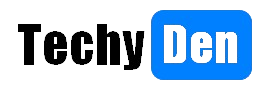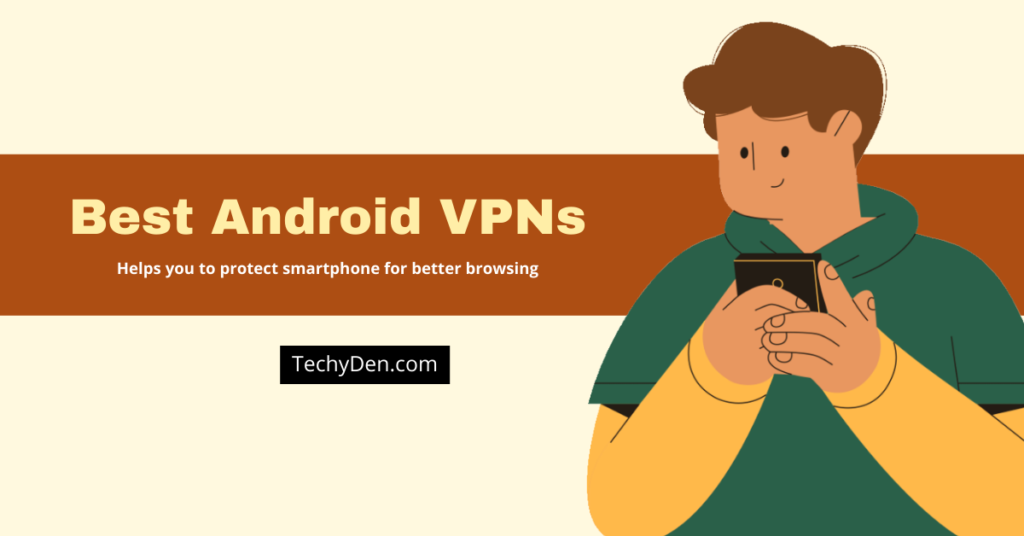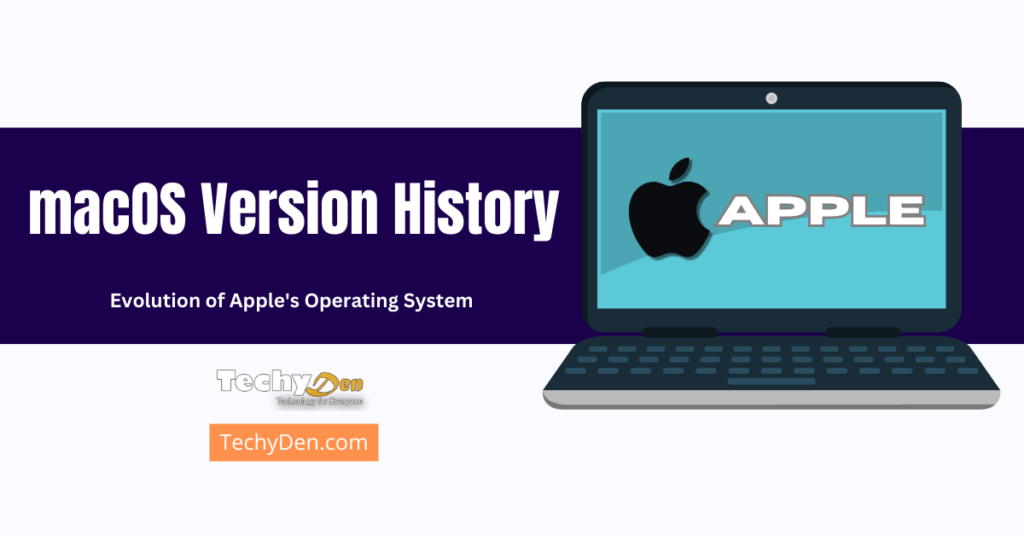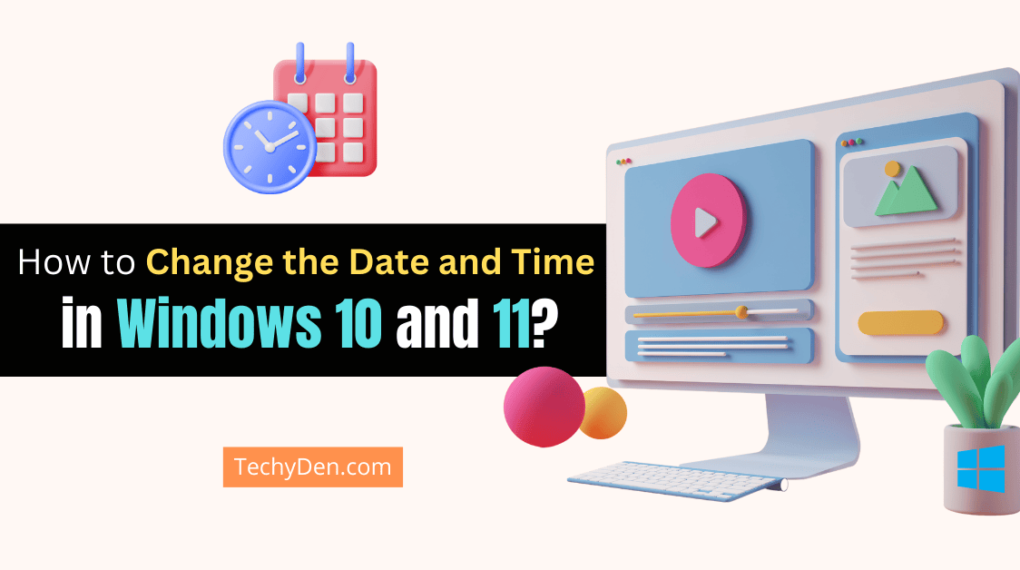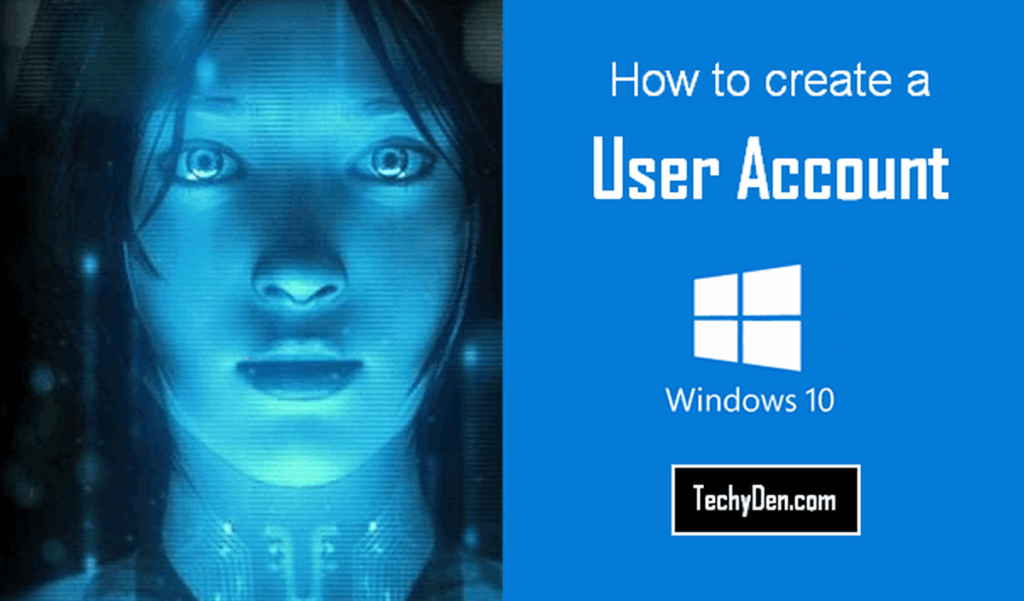Browsing the web with multiple tabs open can quickly become cluttered and overwhelming, making it difficult to find and switch between different pages. Fortunately, Microsoft Edge offers a solution with its Vertical Tabs feature, which can greatly enhance your browsing experience by providing a more organized and efficient way to manage your open tabs.
In this comprehensive guide, we’ll explore the benefits of using Microsoft Edge Vertical Tabs, how to enable Vertical Tabs in Edge, and provide tips on how to make the most of this feature for better productivity and tab management.
Understanding Microsoft Edge Vertical Tabs
Microsoft Edge Vertical Tabs is a feature that allows you to display your open tabs in a vertical sidebar on the left side of the browser window, rather than the traditional horizontal tab bar at the top. This innovative approach to tab management offers several advantages over the conventional method:
- Space-saving: By moving the tabs to a vertical sidebar, you free up valuable horizontal space, providing more room to view the content of your current tab without being obstructed by a crowded tab bar.
- Improved visibility: With the vertical layout, you can easily see the titles and icons of all your open tabs, making it easier to locate and switch between them.
- Better organization: The vertical sidebar allows you to rearrange tabs by dragging and dropping them, making it simpler to group related tabs together for a more organized browsing experience.
- Customizable view: Microsoft Edge gives you the option to show tab icons only or display both icons and titles in the vertical sidebar, catering to your personal preferences.
How to enable vertical tabs in Microsoft Edge
Enabling the Vertical Tabs feature in Microsoft Edge is a straightforward process. You can check for updates by going to Settings > About Microsoft Edge. If there is an update available, you will see a button to download and install it.
Settings > Appearance > Customize toolbar > Show vertical tabs for all current browser windows > Turn on
Once you have the latest version of Microsoft Edge, you can enable vertical tabs by following these steps:
1. Open Microsoft Edge and click on the three horizontal dots icon (⋯) in the top-right corner of the browser window. From the drop-down menu, select “Settings.”

2. Under the “Customize toolbar” section, locate the option “Show vertical tabs button” and toggle it “On”. Once enabled, you’ll notice a new vertical tab icon (represented by a vertical bar) appear to the right of the address bar.
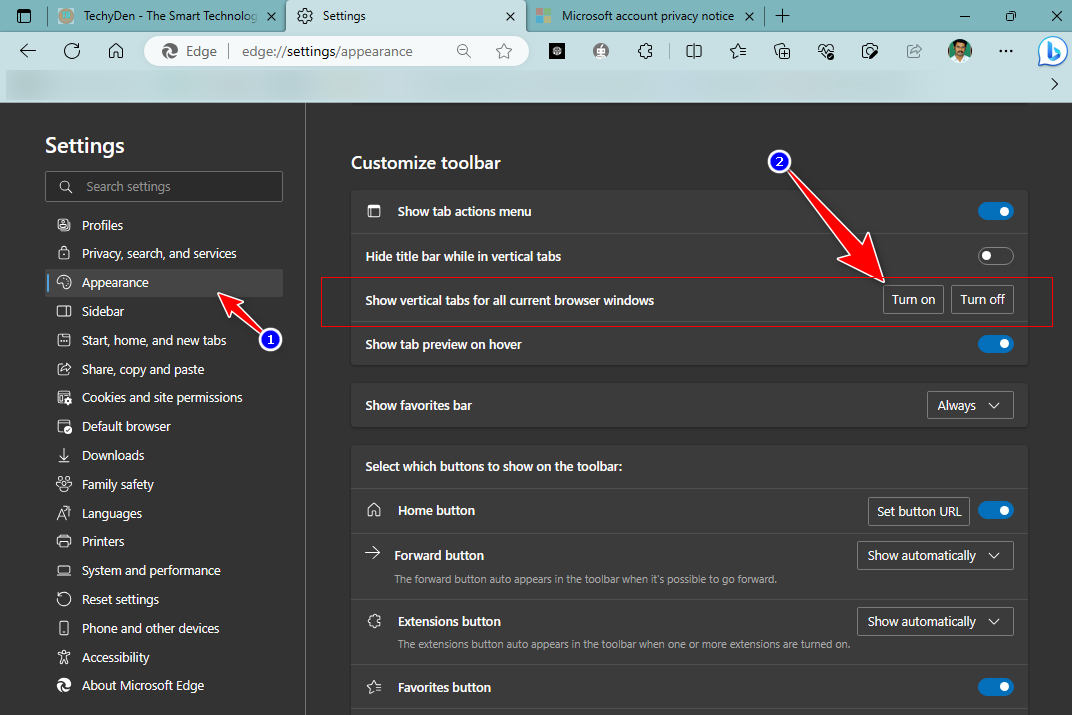
3. Click on the vertical tab icon to reveal the vertical tab sidebar on the left side of the browser window.

Using Microsoft Edge Vertical Tabs for Better Browsing
With the Vertical Tabs feature enabled, you can now take advantage of its capabilities to streamline your browsing experience. Here are some tips on how to make the most of this feature:
- Switch between tabs: To switch to a different tab, simply click on the desired tab in the vertical sidebar.
- Rearrange tabs: Drag and drop tabs within the vertical sidebar to reorder them according to your preference or group related tabs together.
- Close tabs: Hover over a tab in the sidebar and click the “X” icon to close it.
- Open new tabs: Click the “+” icon at the bottom of the vertical sidebar to open a new tab.
- Pin tabs: Right-click on a tab and select “Pin tab” to keep it always visible at the top of the sidebar, even when other tabs are closed.
- Mute tabs: If a tab is playing audio or video, right-click on it and select “Mute tab” to silence it without closing the tab.
- Collapse or expand the sidebar: Click the arrow icon at the top of the vertical sidebar to collapse or expand it, allowing you to focus on your current tab while still having quick access to the sidebar when needed.
- Group tabs: Right-click on a tab and select “Add tab to new group” to create a tab group. You can then drag and drop tabs into different groups for better organization.
- Set vertical tabs as default: If you prefer the vertical tab layout, you can set it as the default by going to Settings > Appearance > Customize toolbar and selecting “Show vertical tabs for all current browser windows.”
Additional Features to Enhance Your Browsing Experience
While Vertical Tabs is a standout feature in Microsoft Edge, the browser offers several other useful tools to further enhance your browsing experience:
a. Collections
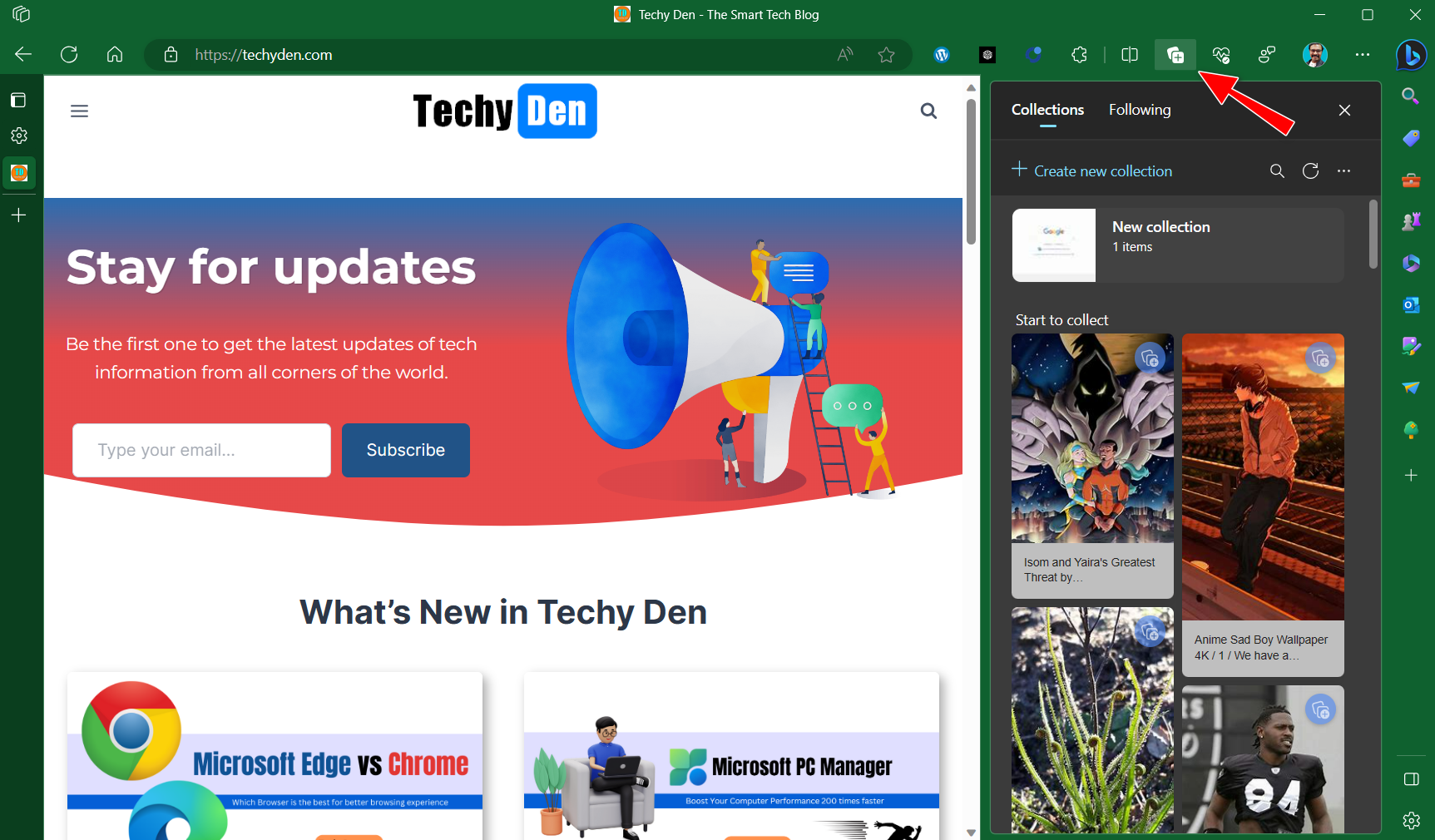
The Collections feature in Microsoft Edge allows you to save and organize web content from various sites into customizable collections. You can collect text, images, and entire web pages, add notes, and export or share your collections with others.
2. Immersive Reader

Immersive Reader is a powerful tool that helps you focus on the content by removing distractions such as ads, navigation bars, and other clutter. It also offers customization options like text size, font, and background color adjustments, as well as read-aloud and translation capabilities.
3. Web Capture

With Web Capture, you can capture screenshots of web pages, crop and annotate them, and share your captures with others or save them for future reference.
4. Sleeping Tabs
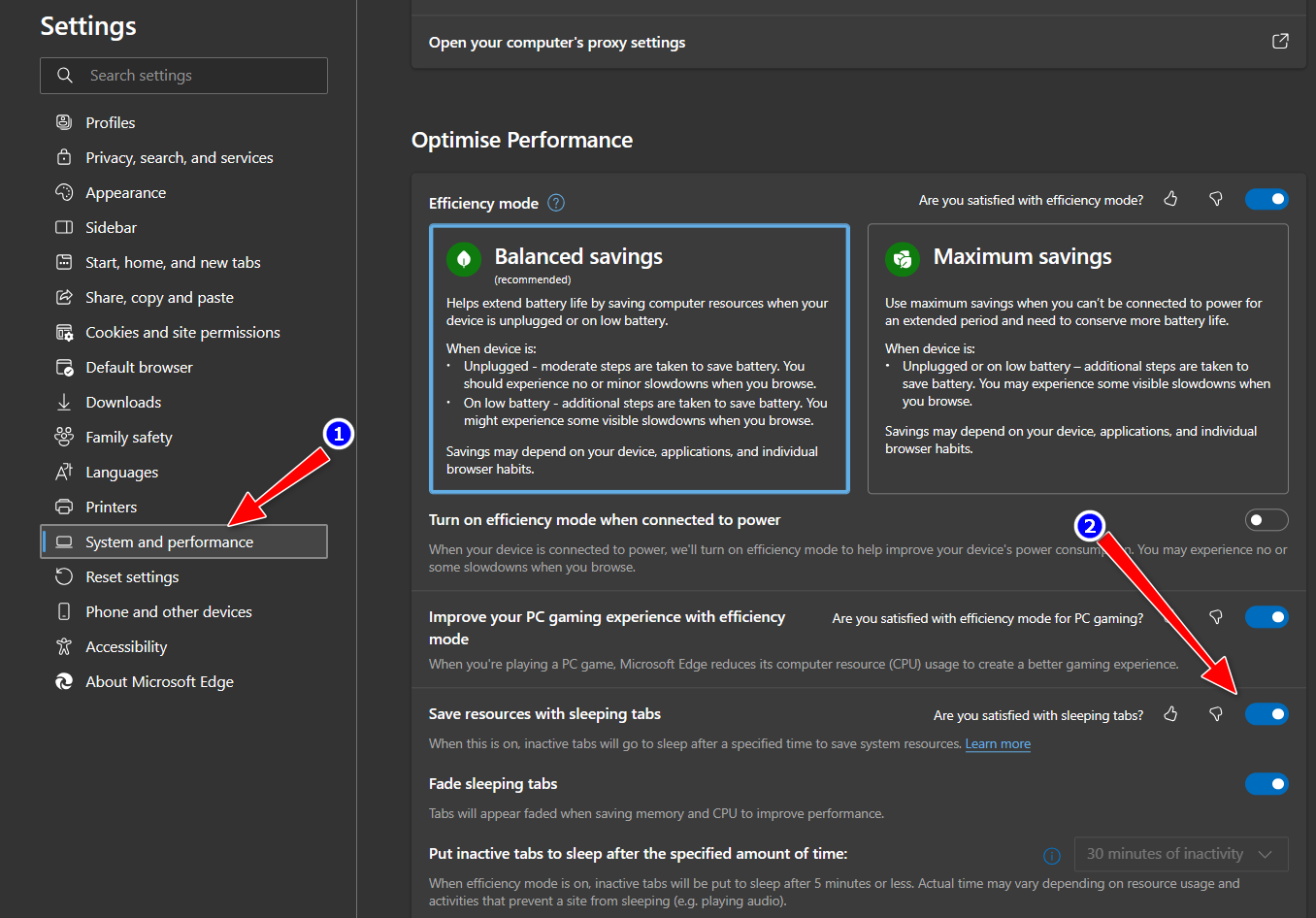
The Sleeping Tabs feature in Microsoft Edge helps conserve system resources and battery life by automatically putting inactive tabs to sleep after a specified period of inactivity. This reduces CPU and memory usage, improving overall performance.
5. Vertical Browsing
In addition to Vertical Tabs, Microsoft Edge also supports Vertical Browsing, which allows you to view websites in a vertical scroll mode, similar to scrolling through a mobile app or document. This feature can be particularly useful for long-form content or websites with endless scrolling designs.
Frequently Asked Questions (FAQs)
What are Vertical Tabs in Microsoft Edge?
Vertical Tabs is a feature in Microsoft Edge that allows users to display their open tabs in a vertical sidebar instead of the traditional horizontal tab bar. It provides a more organized and space-efficient way to manage and navigate between multiple open tabs.
How do I enable Vertical Tabs in Microsoft Edge?
To enable Vertical Tabs in Microsoft Edge, click on the three horizontal dots icon (⋯) in the top-right corner, select “Settings,” navigate to the “Appearance” section, and toggle on the “Show vertical tabs button” option under “Customize toolbar.”
Are Vertical Tabs available on all versions of Microsoft Edge?
The Vertical Tabs feature is available on the latest versions of Microsoft Edge. If you don’t see the option to enable it, make sure you have the latest version of the browser installed by checking for updates in the “About Microsoft Edge” section of the settings menu.
Can I customize the appearance of Vertical Tabs in Microsoft Edge?
Yes, you can customize the appearance of Vertical Tabs in Microsoft Edge. Go to Settings > Appearance > Vertical Tab Layout and choose to show icons onltabs both icons and titles for your tabs.
How do I switch back to the traditional horizontal tab bar?
To switch back to the traditional horizontal tab bar, simply click on the Vertical Tabs icon on the left side of the tab bar to hide the vertical sidebar. The horizontal tab bar will reappear.
Conclusion
Microsoft Edge Vertical Tabs is a game-changer for anyone who frequently browses with multiple tabs open. By providing a more organized and efficient way to manage your tabs, this feature can significantly enhance your browsing experience and productivity.
With the ability to easily switch between tabs, rearrange and group them, and customize the appearance of the vertical sidebar, you’ll enjoy a clutter-free and streamlined browsing experience. Combine Vertical Tabs with other powerful features like Collections, Immersive Reader, Web Capture, and Sleeping Tabs, and you’ll unlock the full potential of Microsoft Edge for a truly exceptional browsing experience.
So, why not give Microsoft Edge Vertical Tabs a try and see how it can transform the way you browse the web? Follow the steps outlined in this guide, and get ready to enjoy a more organized and productive browsing experience.